Validate Device Post Microsoft Entra ID Join
This section provides a step-by-step guide on how to validate the device after it is Microsoft Entra ID Joined to the target tenant.
-
Log into target Microsoft Entra ID Admin Center, via the Device view and verify the device is Microsoft Entra ID Joined.
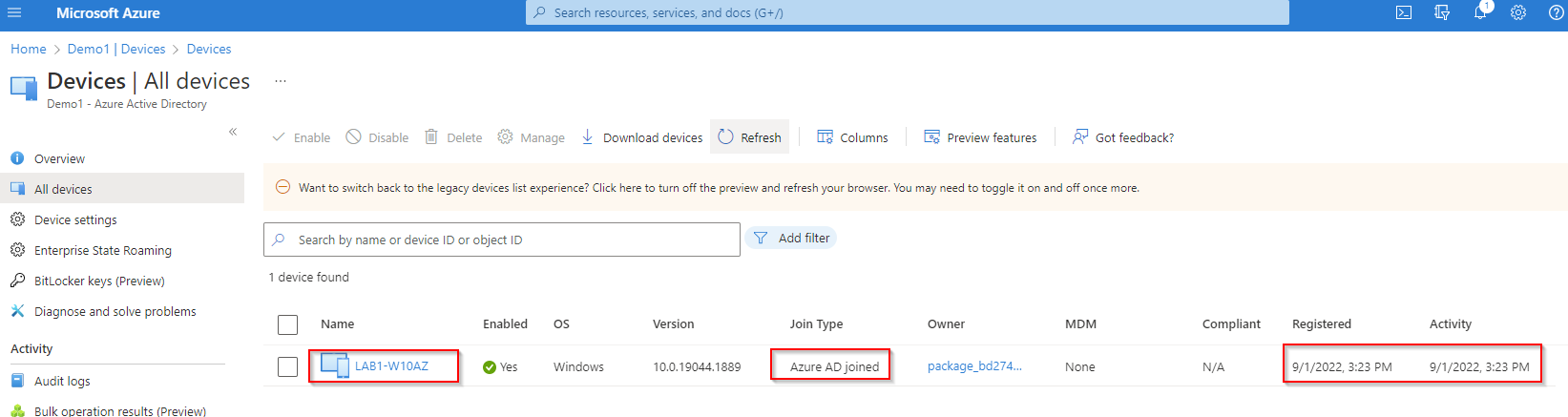
-
Log in to the workstationusing your account UPN in the target Microsoft Entra ID.
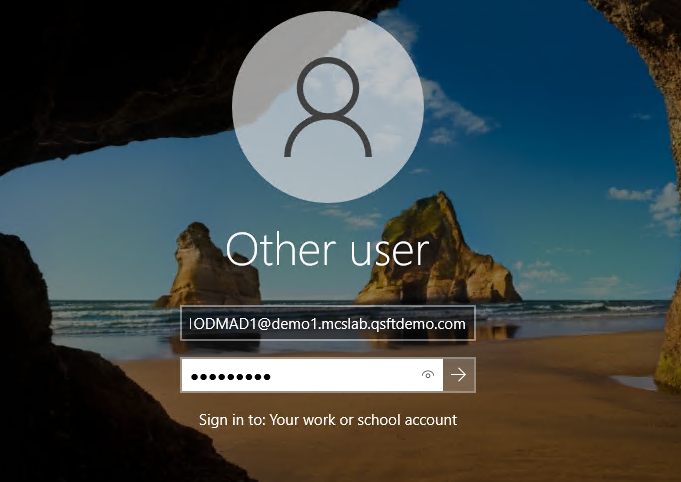
-
Windows may prompt you to setup Windows Hello or MFA, depending on your tenant’s policy. Follow the on-screen instructions.
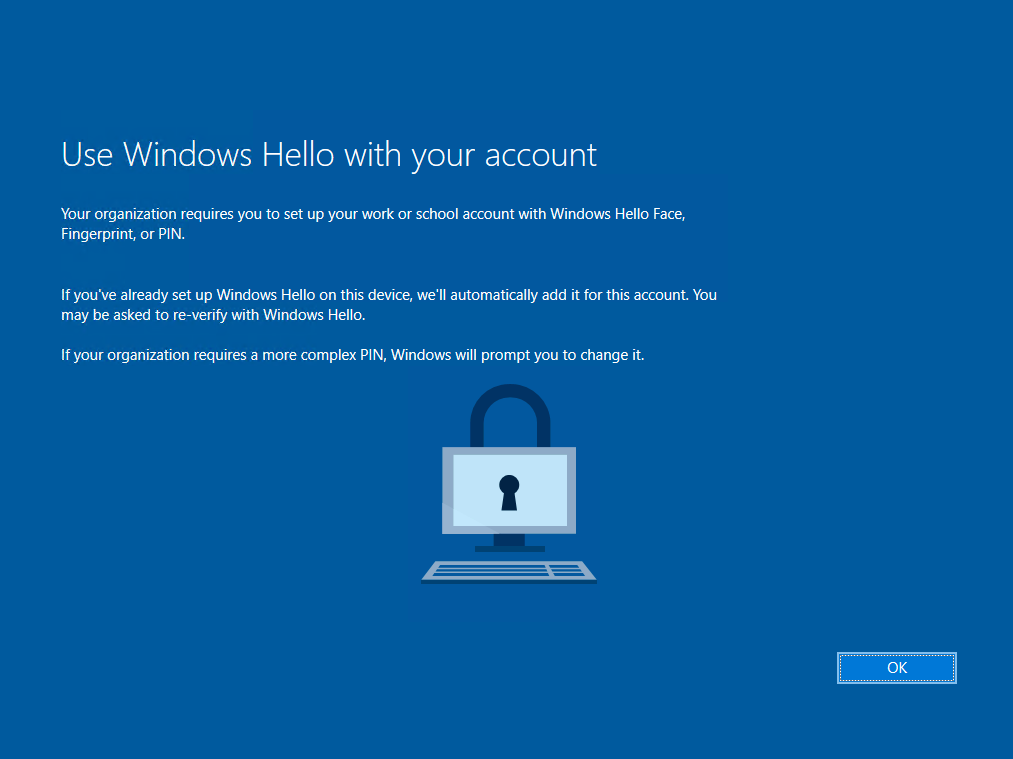
-
Windows will complete the login process. Verify the user profile remains the same as the source user.
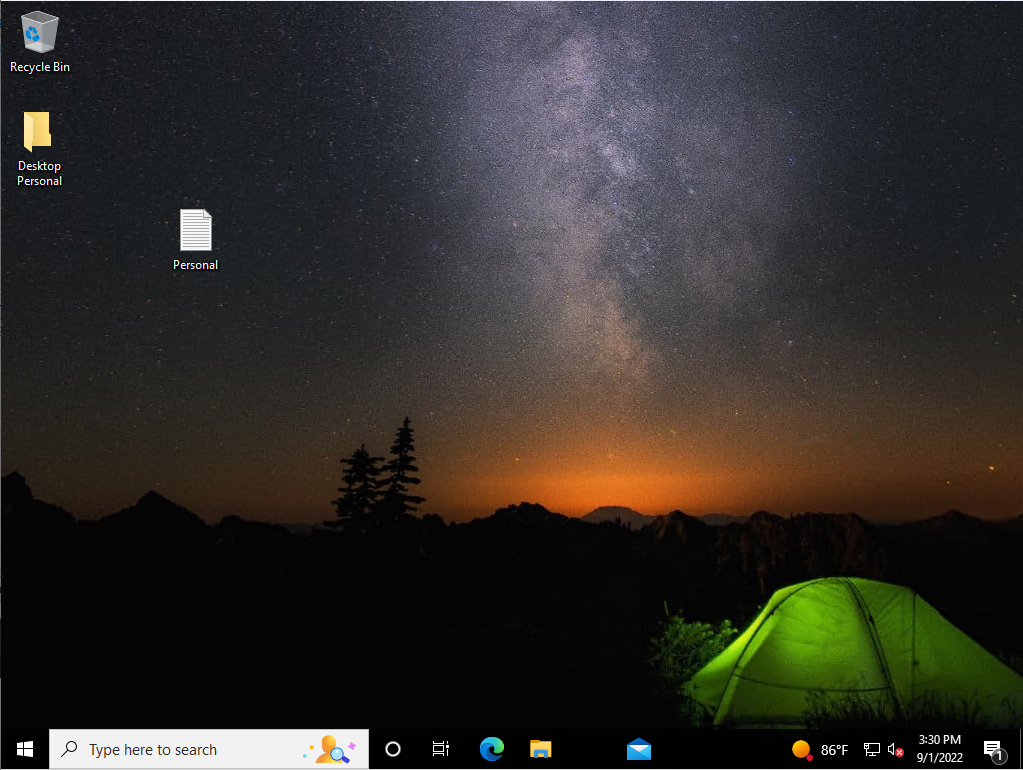
-
In the System Tray, locate the OneDrive icon, right click, and Click Sign in.
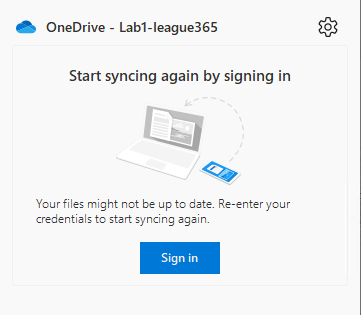
-
OneDrive will prompt you to enter the account credential. Follow the on-screen instructions and complete the sign in process.
-
Open Outlook and follow the on-screen instructions when Outlook prompts you to enter the account credential. Outlook should start once the credential is authenticated.
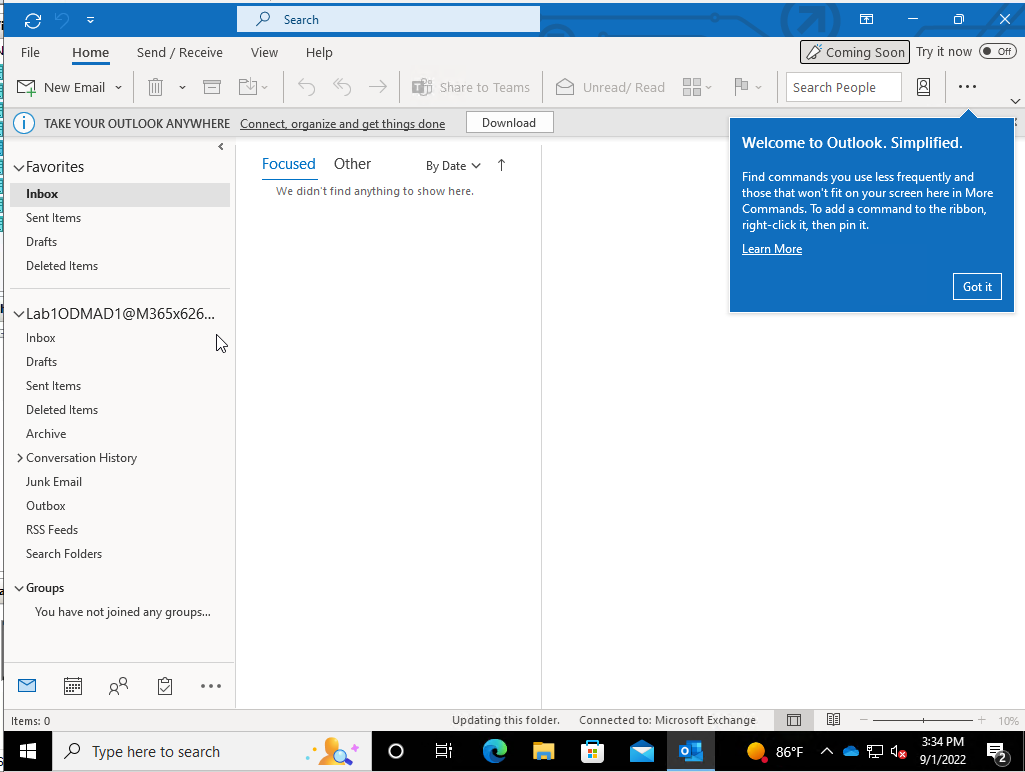
-
Launch the Teams client. Because your device is Microsoft Entra ID Joined, the target Teams account will be automatically added, while the original source account should also be retained.
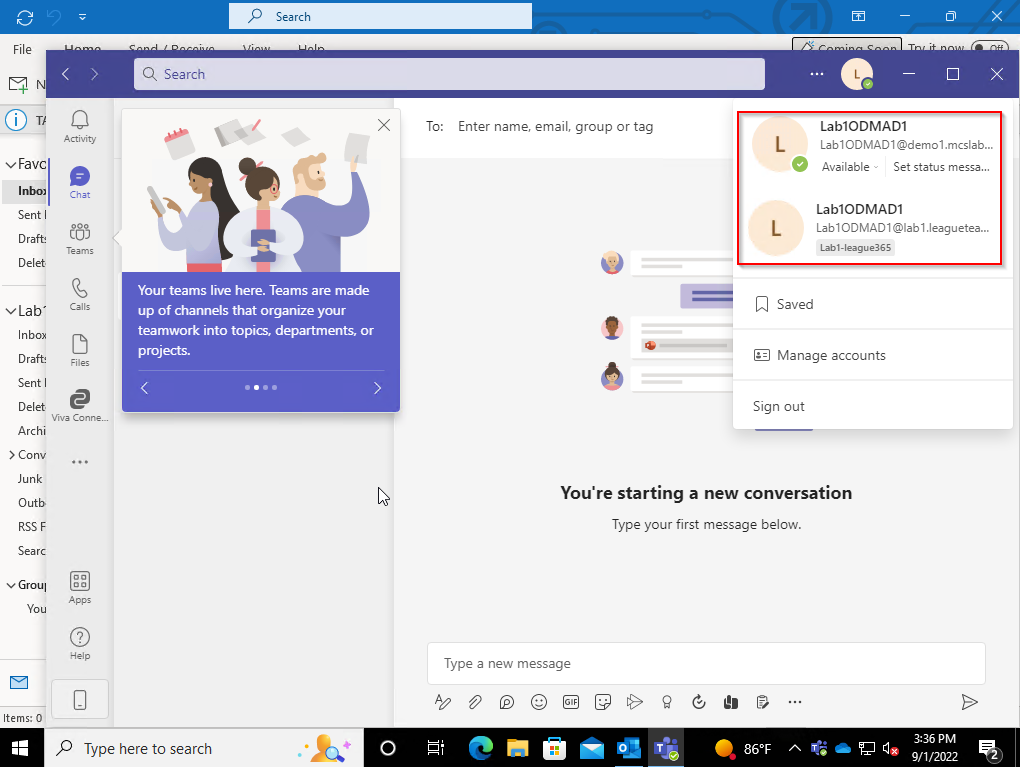
Frequently Asked Questions
Can I use configure Wi-Fi access point for my devices to use post Microsoft Entra ID Join?
Device Wi-Fi access point can be configured via the Microsoft Entra ID Join Provisioning Package. Additional detail can be found at this Link.
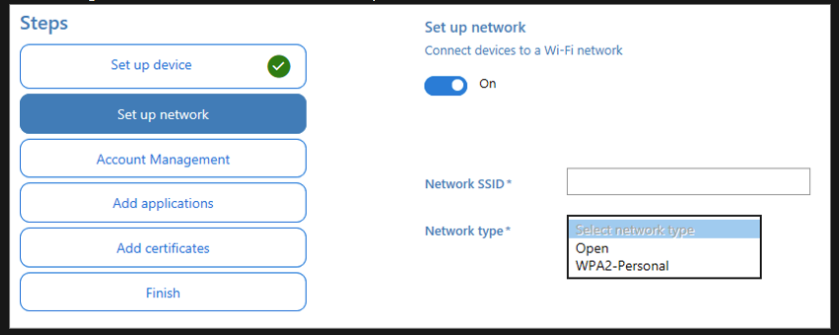
Can I use configure Wi-Fi access point for my devices to use post Microsoft Entra ID Join?
Device Wi-Fi access point can be configured via the Microsoft Entra ID Join Provisioning Package. Additional detail can be found at this Link.
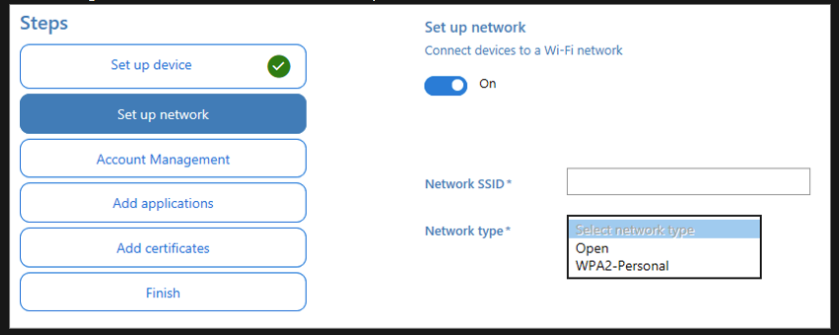
I cannot connect to my devices via Remote Desktop Service post Microsoft Entra ID Join.
Remote Desktop Connection file may have to be modified in order to connect to Microsoft Entra ID Join device via RDP. The following settings need to be changed in the RDP file.
-
authentication level:i:2
-
enablecredsspsupport:i:0
-
username:s:Lab1ODMAD1@demo1.mcslab.qsftdemo.com
-
domain:s:AzureAD
Additional information and instruction can be found at this Microsoft Soft Link Remote Desktop Connection for credentials - Windows Server | Microsoft Docs
