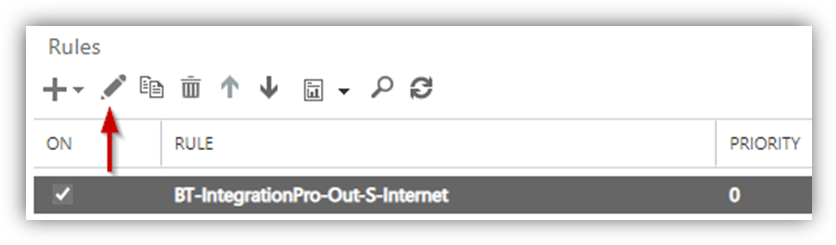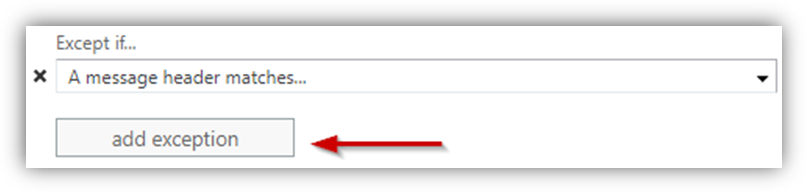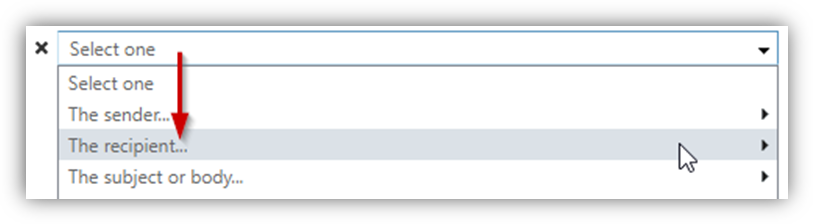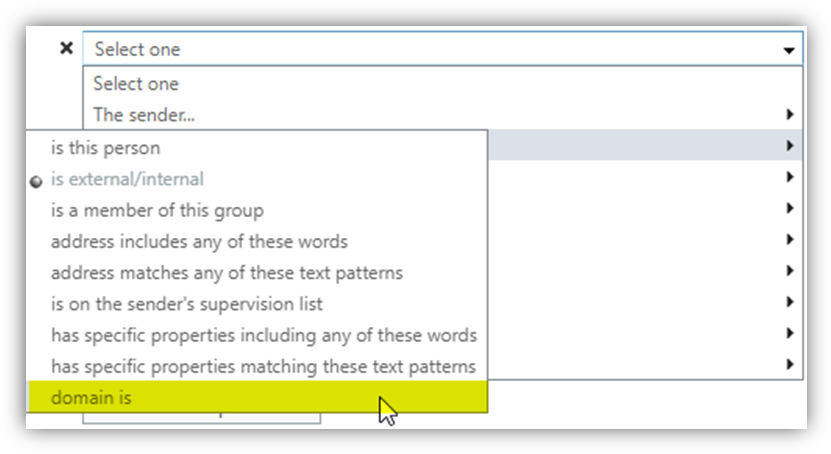Can I remove Global Administrator from my account after creating my project?
Yes, you may remove the Global Administrator role from the admin account after the project is configured. Note, If Domain Move Migration is in-scope of the project, the Global Administrator role must be added back to the account during an active domain move as it is required to remove the domain from the source tenant and add it to the target tenant.
Can I exclude Domain Rewrite for specific recipients?
Some external applications process workflows and approvals with automated emails and require the sender’s email address to match what is configured in the application. For these applications, you can add an exclusion to the transport rules created by On Demand to prevent Domain Rewrite from occurring on these messages.
|

|
important: When adding exclusions to an On Demand Domain Rewrite transport rule, do not delete any of the pre-configured parameters. Disabling, changing priority, or modifying transport rules incorrectly can cause Domain Rewrite to stop working. |
To add exclusion to On Demand Rewrite transport rule
- Log in to Exchange Online Admin Center and view the Transport Rules.
- Select the rule BT-IntegrationPro-Out-S-Internet and click the Edit icon
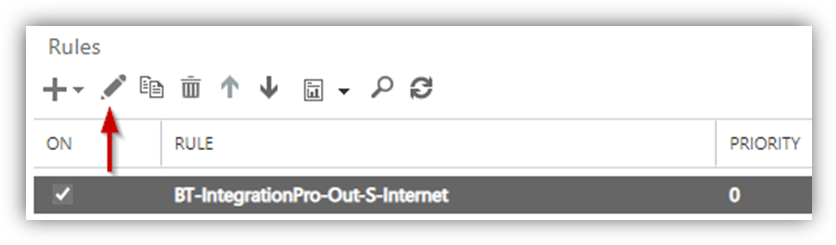
- Click Add Exception
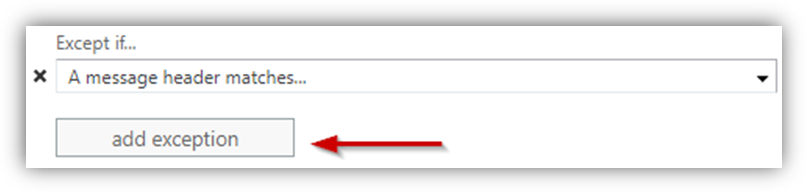
- Hover over The recipient…
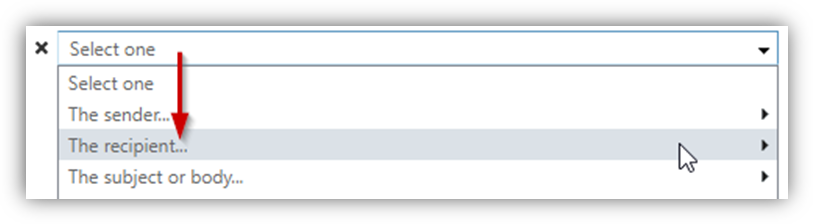
- Select domain is
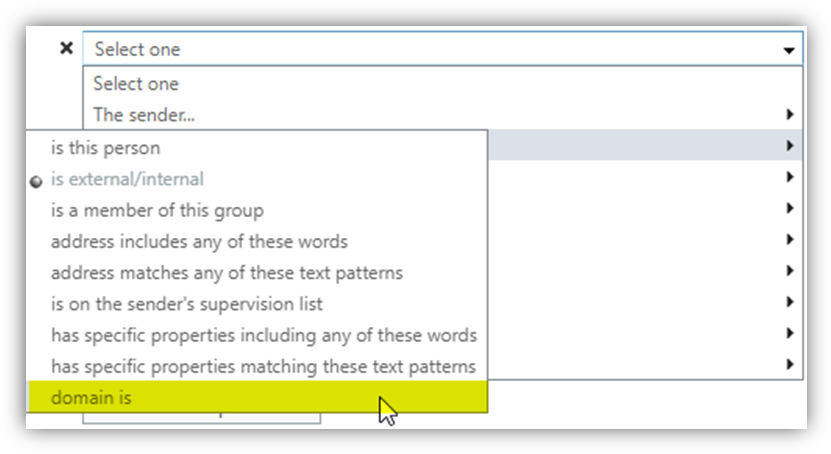
Do I have to modify my domain SPF record when using ERS?
When planning the deployment of Domain Rewrite Service we recommend the following regarding Sender Policy Framework (SPF) records:
Update your existing SPF record to include the On Demand Migration Domain Rewrite list of acceptable domains. This will prevent any hard failures when routing mail through the Rewrite Relay Service.
Include one of the following domains with your SPF record from all source and target domains participating in Domain Rewrite based on the region where your On Demand Migration Domain Rewrite project is configured.
Global Record which includes all region-specific records
- spf.odmad.quest-on-demand.com
On Demand region-specific records
| US |
spf.us.odmad.quest-on-demand.com |
|
Canada |
spf.ca.odmad.quest-on-demand.com |
|
EMEA |
spf.eu.odmad.quest-on-demand.com |
|
United Kingdom |
spf.uk.odmad.quest-on-demand.com |
|
Australia |
spf.au.odmad.quest-on-demand.com |
|

|
important: Do not plan on utilizing the default tenant.onmicrosoft.com domain when deploying On Demand Migration Domain Rewrite Services. This is due to concerns regarding the external recipient domain's having SPF hard fail enabled. |
Do I need to configure a Local Directory Sync agent if my tenant is a hybrid with local Active Directory attached?
A Local Directory Sync agent is only required when working with Hybrid MailUsers (a mailuser object synced with a local active directory object). A Directory Sync agent is used to configure the mail-forwarding rule on the local AD object when working with Hybrid MailUsers. A Directory Sync agent is not required when working with Mailbox and Cloud Only Objects as mail-forwarding rules are configured via EXO PowerShell.