Classification Rule Properties
General tab
|
Rules tab
Rules are prioritized (applied in a predefined order); the first one that matches is used and subsequent rules are not tested. To move a rule higher in the order, select the rule in the list and click the Move Up button. To move a rule lower in the order, select the rule and click Move Down.
To create a rule, click the Add button on the right. To edit an existing rule, select the rule from the list and click Edit. To delete a rule, select the rule from the list and click Delete.
You can define as many rules as needed. Select the Match only if All above conditions are met radio button to create an And condition or select the Match if ANY above conditions are met radio button to create an Or condition for your rules.
Clicking Add or Edit opens the Database Classification Rule dialog box.
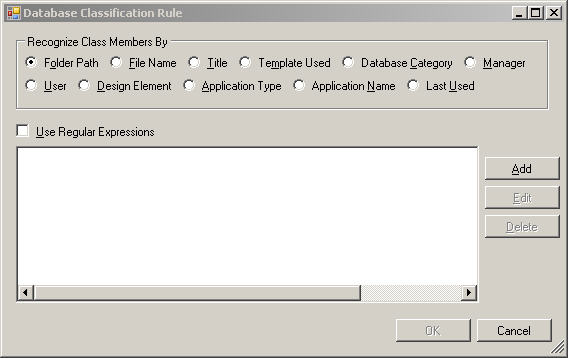
Using the Recognize By radio buttons, select the method for identifying databases. The Last Used radio button allows you to identify databases whose last used date falls within a specified date range.
Select the Use Regular Expressions check box if your rule uses regular expressions for identifying the strings. Some examples of regular expressions:
^abc - starts with the string "abc".
abc$ - ends with the string "abc".
^abc$ - matches the string "abc" exactly.
abc - contains the string "abc".
^ab.*cd$ - starts with "ab" and ends with "cd", with anything in between.
^ab...cd$ - starts with "ab" and ends with "cd", with 3 characters in between.
For more information on regular expression, see http://www.regular-expressions.info/quickstart.html.
Class Template tab
Databases that qualify to be members of the given class can have their analysis automatically run using the information defined in this tab. To do this, you must run the Apply class rules action for the databases once this tab is filled out.
To analyze the design of the reference database, click Scan Design.
The design summary will appear at the bottom of the tab once the reference database has been scanned. To view the details of the design, click Design Details. You can generate an InfoPath form from a Notes form.
The design information on the Class Template tab is part of the reference database’s properties sheet. It is visible here for ease of use. This same data is accessible from the database’s Design Analysis tab.
