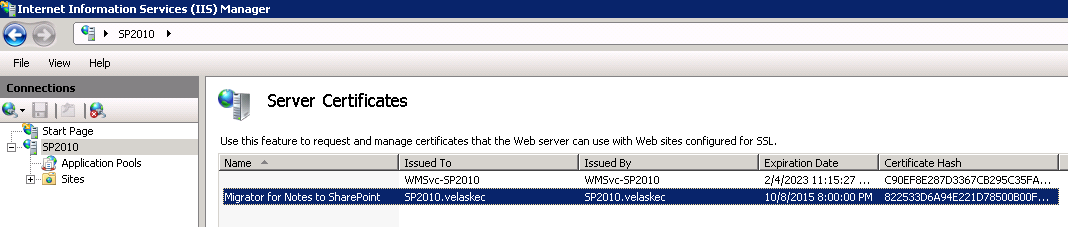Migrator for Notes to SharePoint: Overview
Overview of Migrator for Notes to SharePoint
Migrator for Notes to SharePoint features and functions
Installing Migrator for Notes to SharePoint clients
Prerequisites
Deploying the Sandbox Redirector page
Installing Migrator for Notes to SharePoint clients
Licensing and product editions
Verifying and troubleshooting your client installation
Uninstalling Migrator for Notes to SharePoint
Installing Migrator for Notes to SharePoint services
Prerequisites
Installing Migrator for Notes to SharePoint services
Deploying solutions
Verifying your installation
Uninstalling Migrator for Notes to SharePoint services
Migrator for Notes to SharePoint: Configuration and administration
Configuring Migrator for Notes to SharePoint services
Link Tracking database
Import Service shared folders
Configuring Link Tracking Service
Configuring Import Service for a SharePoint site collection
Verifying your configuration from Migrator for Notes to SharePoint Designer or Console
Upgrading Migrator for Notes to SharePoint
Configuring Link Tracking Service
|
3 |
Select Enable Quest Link Tracking Service check box. |
|
7 |
Click the Update links in the Link Tracking Database link, if the location of your migrated documents has changed and update the references to the documents. For more information, see Link Tracking Updater. |
|
c |
Click Preview to preview the current references to documents as stored in the Link Tracking database and the proposed new references to the documents. |
|
d |
Click Update when you are ready to make the changes in the Link Tracking database. If you have lots of documents to update, you will see a status page that updates every few seconds and then a final results page. |
|
8 |
Click Finalize/update links in migrated documents link, if you want to update your migrated documents to permanently, replace all Dynamic Links with Direct Links to the last known location of the target documents, or to change the location of your Redirector Page. For more information, see Link Tracking Updater. |
All migrated documents: to update all migrated documents in the Link Tracking Database.
All documents migrated to a specific Web Application: to migrate the documents in a particular web application.
All documents migrated to a specific Site Collection: to migrate the documents in a particular site collection.
Leave as Dynamic Links: to leave the Dynamic Links as they currently are.
Finalize with Direct Links: to replace the Dynamic Links with direct links to the migrated documents (that is, their new URLs in SharePoint).
Replace with an Alternate URL: to change the Dynamic Link to reference a different Redirector Page or to a static URL. Be sure to use the {0} notation to encode the unique identifier of the target document in the link.
Leave as Dynamic Links: to leave the Dynamic Links the way they currently are. This is the recommended option.
Finalize with Direct Links: to change these Dynamic Links to Direct Links that point to the original locations of target documents in Notes/Domino.
Replace with an Alternate Url: to change the Dynamic Link to reference a different Redirector Page or to a static URL. Be sure to use the {0} notation to encode the unique identifier of the target document in the link.
|
e |
Click Preview to preview the current references to documents. |
|
f |
Click Finalize when you are ready to make the changes. |
|
9 |
Click Save. |
Configuring Import Service for a SharePoint site collection
|
1 |
From SharePoint Central Administration, select General Application Settings | Configure Migrator for Notes to SharePoint Services. |
|
3 |
Select the Enable Import Service check box. |
|
4 |
Enter the Import Service Address. This is the URL that remote Migrator for Notes to SharePoint clients should connect to in order to migrate content to sites in this site collection. This value was set by the Migrator for Notes to SharePoint Services installer but can be overridden. |
|
5 |
Enter an EndPoint Name. This is the Windows Communication Foundation (WCF) endpoint that remote Migrator for Notes to SharePoint clients should connect to in order to migrate content to sites in this site collection. Each of the choices listed here correspond to WCF binding that is configured in the Import Service’s web.config file and the remote clients config file. Migrator for Notes to SharePoint Services, Migrator for Notes to SharePoint currently supports two connection modes: |
|
6 |
Enter an Application Pool Identity. The application pool identity is what the remote clients should check for when connecting to the Import Service. This is required by Windows Communication Foundation to prevent spoofing when running the Import Service with domain accounts. This may be left blank if using built-in accounts such as Network Service. |
This shared folder needs to be accessed by both the clients and the server; the clients will copy files to that location, and then the server will access those files when writing to SharePoint. Specify the path to this folder in the Shared Files folder path field. If clients need to use a different path to access this shared folder (for instance, a UNC path), specify this path in the Shared Files Client Access Path field. This field is optional. For more information, see Import Service shared folders.
|
8 |
If you want to test your import service settings, click the Test Import Service Settings link. |
|
• |
Treat input as Login Name - The input data provided must equate to a valid Windows login name. Simple name translations are provided (for example, reformat the Notes name "Joe Cool/NMSP" to "NMSP\Joe Cool". |
|
• |
Use ADSI/LDAP Lookup - Use the input data (most likely the Notes Name) as the basis for an Active Directory (or other LDAP) lookup to find the correct Windows login name. If you select this option, the following parameters can also be specified: |
|
• |
Use Text File Lookup - Use the input data (most likely the Notes Name) as the basis for a lookup in an XML or comma-delimited text file to find the correct Windows login name. In practice, most organizations that have both Notes and Active directory will have the mapping of names stored somewhere and it is usually a simple matter to write a script to generate a simple mapping file. If you select this option, the following parameters can also be specified: |
|
12 |
If you want to test the user mapping settings, click the Test User Mapping Settings. |
|
16 |
If you want to test the group mapping settings, click the Test Group Mapping Settings. |
Enabling SSL for Import Service
|
b |
Click Continue to this website (not recommended). |
|
c |
Click Certificate Error next to the address bar. |
|
d |
Click View certificates. |
|
e |
Click Install Certificate. |
|
NOTE: If you do not perform these steps, the following error message appears: “Unable to connect to the Migrator for Notes to SharePoint Import Service ‘ https://<YOUR_DOMAIN_NAME>/ImportSession.svc’. Could not establish trust relationship for the SSL/TLS secure channel with authority <YOUR_DOMAIN_NAME>”. |
<endpoint binding="wsHttpBinding" address="" bindingConfiguration="HttpBinding" contract="Quest.NMSP.SharePoint.ImportService.IImportSession"/>
<endpoint binding="wsHttpBinding" address="" bindingConfiguration="SSLBinding" contract="Quest.NMSP.SharePoint.ImportService.IImportSession"/>
|
6 |
Enabling Logging for Import Service
You must modify the default Event Viewer settings for the Migrator for Notes to SharePoint event log so that logging does not stop when the event log uses up a fixed amount of memory. Select Overwrite events as needed in the Migrator for Notes to SharePoint Properties dialog box.