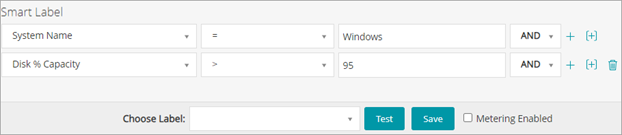Add software Smart Labels
Add software Smart Labels
You can add software Smart Labels on the Software page as needed. This is useful when you want to automatically group applications based on whether they meet the criteria of the Smart Label.
For example, you could use a Smart Label to group all copies of an application purchased from a particular vendor. The label would be applied automatically to applications you have already purchased from the vendor, as well as any you might purchase in the future. See Managing Smart Labels.
|
1. |
Log in to the appliance Administrator Console, https://appliance_hostname/admin. Or, if the Show organization menu in admin header option is enabled in the appliance General Settings, select an organization in the drop-down list in the top-right corner of the page next to the login information. |
|
2. |
|
3. |
|
5. |
|
7. |
|
◦ |
Select an existing label to associate with the Smart Label. Type in the Choose label field to search for existing labels. |
|
◦ |
|
NOTE: Press Enter or Return after you enter a new Smart Label name to move the text from the search field to the label field. |
|
8. |
Smart Labels are automatically applied to or removed from applications when the applications are updated on the Inventory > Software page, based on whether the applications meet the specified criteria.
Managing the ITNinja feed
Managing the ITNinja feed
The ITNinja feed enables you to view systems-management content from ITNinja in the Administrator Console. You enable and disable the ITNinja feed by changing your data sharing settings.
Sponsored by Quest KACE, ITNinja.com (formerly AppDeploy.com) is a product-agnostic IT-focused community website. It is the Internet’s leading destination for IT professionals to share information and ask questions about system-management related topics. The website provides a question and answer section and a blogging platform. If you choose to share anonymous usage data with ITNinja, the ITNinja feed appears on pages such as the software, Managed Installation, and File Synchronization detail pages in the Administrator Console. The feed is not available on Software Catalog detail page. See Enable the ITNinja feed.
Enable the ITNinja feed
Enable the ITNinja feed
|
1. |
|
◦ |
If the Organization component is not enabled on the appliance, log in to the appliance Administrator Console, https://appliance_hostname/admin, then select Settings > Control Panel. |
|
◦ |
If the Organization component is enabled on the appliance, log in to the appliance System Administration Console, https://appliance_hostname/system, or select System in the drop-down list in the top-right corner of the page, then select Settings > Control Panel. |
|
2. |
|
3. |
In the Share With Us tab, select the Share summary usage data... and Share detailed usage data... check boxes. |
|
4. |
For more information on appliance General Settings, see Configure appliance General Settings with the Organization component enabled.
Viewing ITNinja information
Viewing ITNinja information
If the ITNinja feed is enabled, you can view ITNinja information related to Managed Installations, File Synchronizations, and software on detail pages in the Administrator Console.
|
NOTE: ITNinja information is available for software on the Software page, but it is not available for software on the Software Catalog page. |
View ITNinja information for software
You can view ITNinja information on the Software Detail page.
The ITNinja feed must be enabled. See Enable the ITNinja feed.
|
1. |
Log in to the appliance Administrator Console, https://appliance_hostname/admin. Or, if the Show organization menu in admin header option is enabled in the appliance General Settings, select an organization in the drop-down list in the top-right corner of the page next to the login information. |
|
2. |
|
3. |
View ITNinja information for Managed Installations
You can view ITNinja information for Managed Installations.
The ITNinja feed must be enabled. See Enable the ITNinja feed.
|
1. |
Log in to the appliance Administrator Console, https://appliance_hostname/admin. Or, if the Show organization menu in admin header option is enabled in the appliance General Settings, select an organization in the drop-down list in the top-right corner of the page next to the login information. |
|
2. |
|
3. |
View ITNinja information for File Synchronizations
You can view ITNinja information for File Synchronizations.
The ITNinja feed must be enabled. See Enable the ITNinja feed.
|
1. |
Log in to the appliance Administrator Console, https://appliance_hostname/admin. Or, if the Show organization menu in admin header option is enabled in the appliance General Settings, select an organization in the drop-down list in the top-right corner of the page next to the login information. |
|
2. |
|
3. |