The Database Configuration tab of the Setup tool is used to connect to and check properties of the Desktop Authority database and configuration files.
Connect to the database by selecting an SQL Server instance name and entering the database credentials. Connect to the database by pressing the Connect button.Click the Check properties button to determine if the SQL Server configurations are valid. A green check will show beside each one that is found to be acceptable.
If any issues are found with any configurations, warning icon will be shown with some information about the issue. Further details about the problem can be found by checking the Log tab.
Select a server or instance name to connect to. The servers/instances are enumerated in the drop down list. If a specific server/instance is not found in the drop list, click <Browse for more...> in the list to locate the server/instance you are looking for.
Select Use Windows authentication to connect to SQL using a Microsoft Windows user account. Select Use SQL Server authentication to connect to connect to the selected database using Mixed Mode Authentication (Windows Authentication and SQL Server Authentication).
If Use SQL Server authentication is chosen, enter the SA user password.
Click the Connect button to access the Desktop Authority databases.
The configuration files include the System.net.dll and web.config for both the DA Console and the DA Manager and associated Desktop Authority services.
The database files include both the DAConfiguration and DAReporting SQL databases.
If Windows authentication is being used, this will determine if the Application Pool Identity and SMWinService credentials are correctly authenticated. Domain user credentials are required so it can log information to the database. If Windows Authentication is chosen for the SQL database authentication, the account selected for the IIS Application pool will need to have login access to the database.
If SQL Server authentication is being used, SQL Server will be checked for an instance of daadmin and dauser user accounts. These accounts are used behind the scenes to communicate with the Web console and Administrative services. These SQL user accounts are created by the Desktop Authority installation and are required to be available on the SQL server.
Click the Check properties button to determine if the SQL Server configurations are valid. You must be connected to the database before running this check.
Click the Edit properties button if any corrections need to be made to the configuration properties. A wizard style succession of dialog boxes will be presented. You must be connected to the database before being able to edit the properties of the SQL server configurations.
The first dialog allows you to change the SQL Server authentication method and credentials.
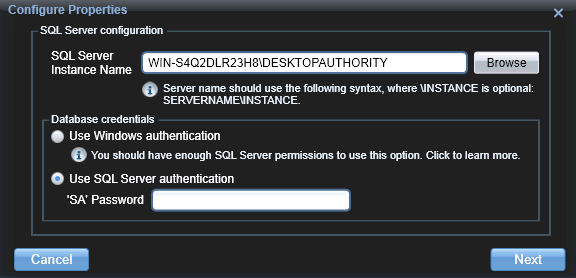
Select the new authentication method and enter a password if required. Click Next to continue.
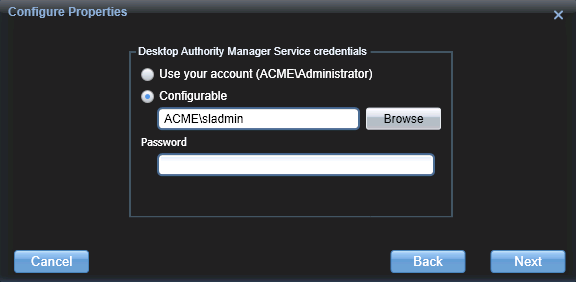
Here you can configure the credentials for the Desktop Authority Manager service.The Manager service is used to manage the Web based Console, replication, and connectivity and communication between the Console and the database. It requires a user account that is a local administrator of the Operations Master server and any other servers that will run Desktop Authority services. This service account is also used when browsing out to Active Directory objects, files and folders and for GPO deployment unless the system preference option, 'Use current user rights for browsing resources' is selected.
Click Next to continue.

The last dialog will configure the Application pool identity. Domain user credentials are required so it can log information to the database. If Windows Authentication is chosen for the SQL database authentication, the account selected for the IIS Application pool will need to have login access to the database.
Click Update to save any changes made in the wizard's dialogs. The Desktop Authority Manager Service will need to be restarted before any changes can take effect. You will be prompted to restart the service after clicking the Update button.
The Database Tasks tab provides the ability to perform maintenance operations on Desktop Authority's back end SQL databases. The supported operations include: backup/restore the database, shrink/increase the allocated database size, and maintenance operations such as rebuilding indexes and database consistency checks.
During installation, Desktop Authority creates a single named instance of the Microsoft SQL Server 2008 R2 Express Edition. An existing database instance may be used if selected during the installation. The named databases created within this SQL instance are DACONFIGURATION and DAREPORTING. The DACONFIGURATION database is where all of the Desktop Authority configuration data is stored. The DAREPORTING database is where the reporting data is stored.
Before using any of the database tasks on this dialog, you must first connect to the SQL server on the DB Configuration tab.
Select the database to work with.
Use this section to change the size of the selected database.
Displays the current size of the selected database in megabytes. The size includes data and transaction log files. Click Refresh to update the displayed value.
Specify a new database size in megabytes.
Click Set new size to change the size of the database.
The Backup Database tab will create a complete backup copy of the database. The backup is stored in a separate location that is protected from the potential problems on the server. If the SQL server fails, or the database is damaged, the backup can be used to restore the database. The restore operation can also be run from this tab.
Specify the location where the backup will be stored or the restore file is located and its filename. Specify a local file path or a UNC path. Click Browse to select a folder.
Provide informational text to aid in the identification of a backup set.
Provide informational text to aid in the identification of a backup set.
Click the Backup database or Restore database button to start the operation.
Select either or both, Shrink the database and Shrink the transaction logs to reduce the size of all files in the database. File(s) are truncated to reflect freed space.
Click Shrink to begin the selected shrink operation.
Rebuilding indexes reorganizes the storage of the index data to remove fragmentation. This can improve disk performance by reducing the number of page reads required to obtain the requested data. Check this box to rebuild the database indexes.
Check this box to renumber the identity columns for all tables within the database.
Check this box to check the consistency of the database and its indexes. If necessary this operation will rebuild the indexes and update the index statistics.
Click Perform maintenance to perform the selected maintenance operations.
Server Manger uses several threads for updating the current status of the Update and DA Administrative services, Replication status and all of the server data represented in the Server Manager grid. Increasing the thread count will allow the servers represented in Server Manager to be updated in parallel; however the thread count should be kept at a reasonable amount as not to overload the system.
This setting specifies the period of time between server updates in the Server Manager grid. Following this period the previously retrieved data is considered out-of-date and will be updated.
Disabling the automatic server cache update will turn off all timers for updating out-of-date server statuses in the Server Manager grid. If disabled, an update will have to requested for a specific server using the “Queue server update” context menu option in the Server Manager grid. Turning off automatic updates can be useful if the network load needs to be reduced.
The Status Gateway is used by Server Manager to receive status's from Desktop Authority services. This option uses multiple database connections for the communication. Specify the maximum number of connections allowed for this purpose.
The default number of connections configured is 30.