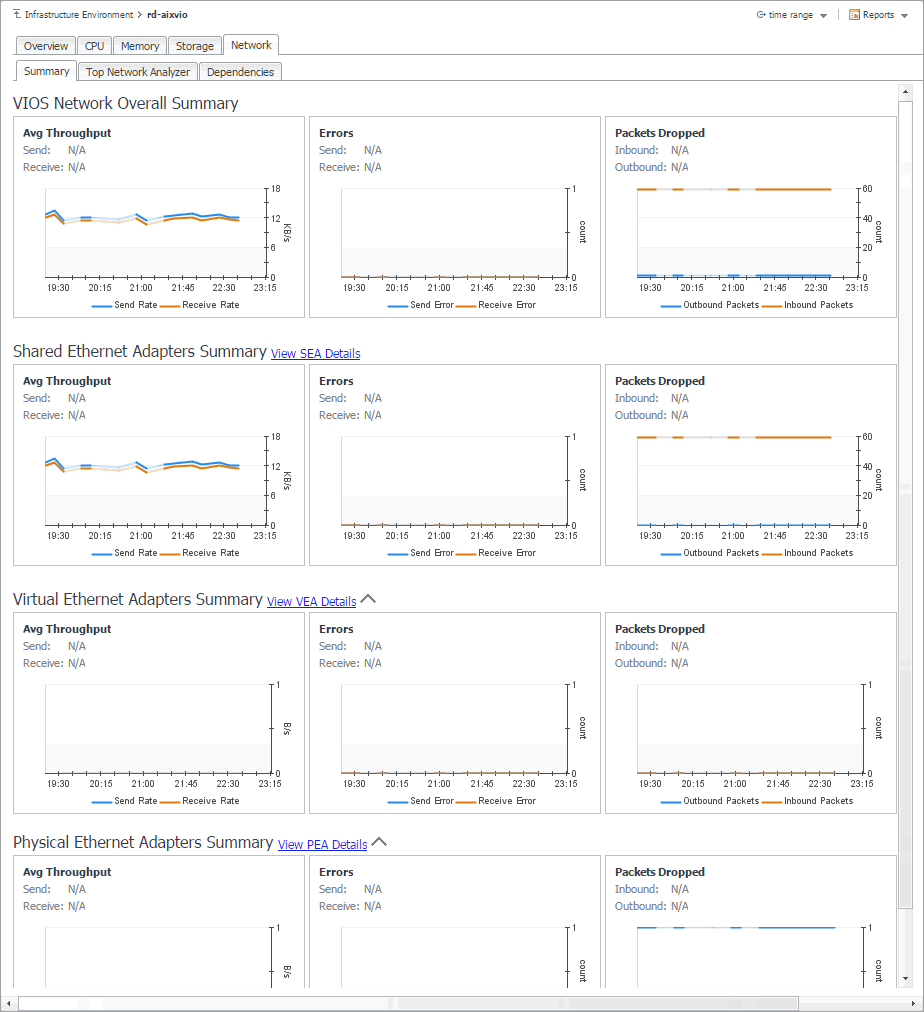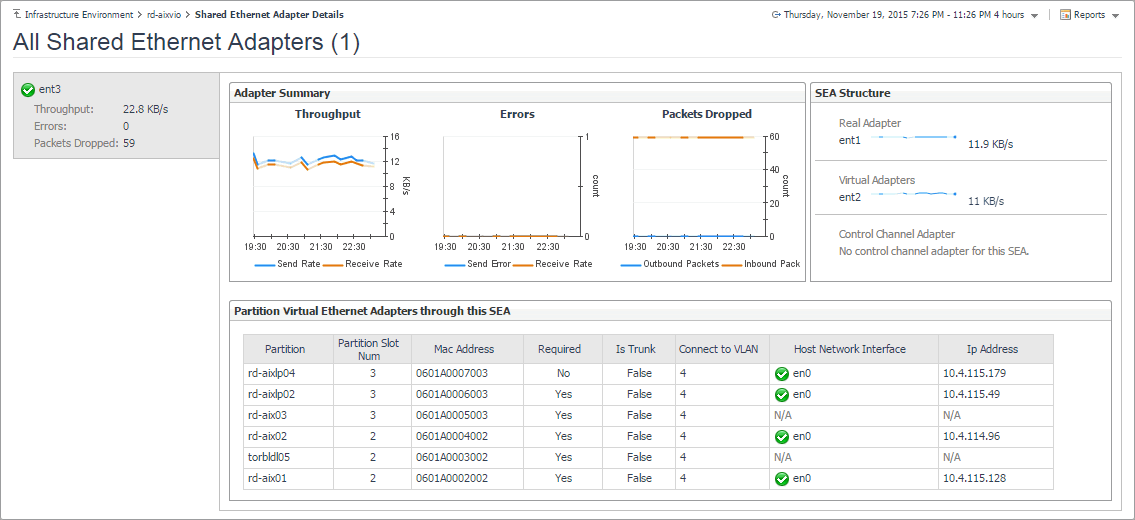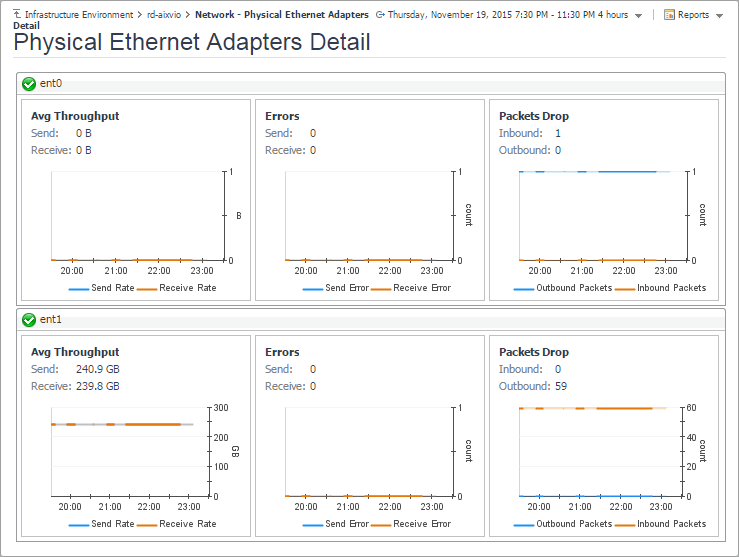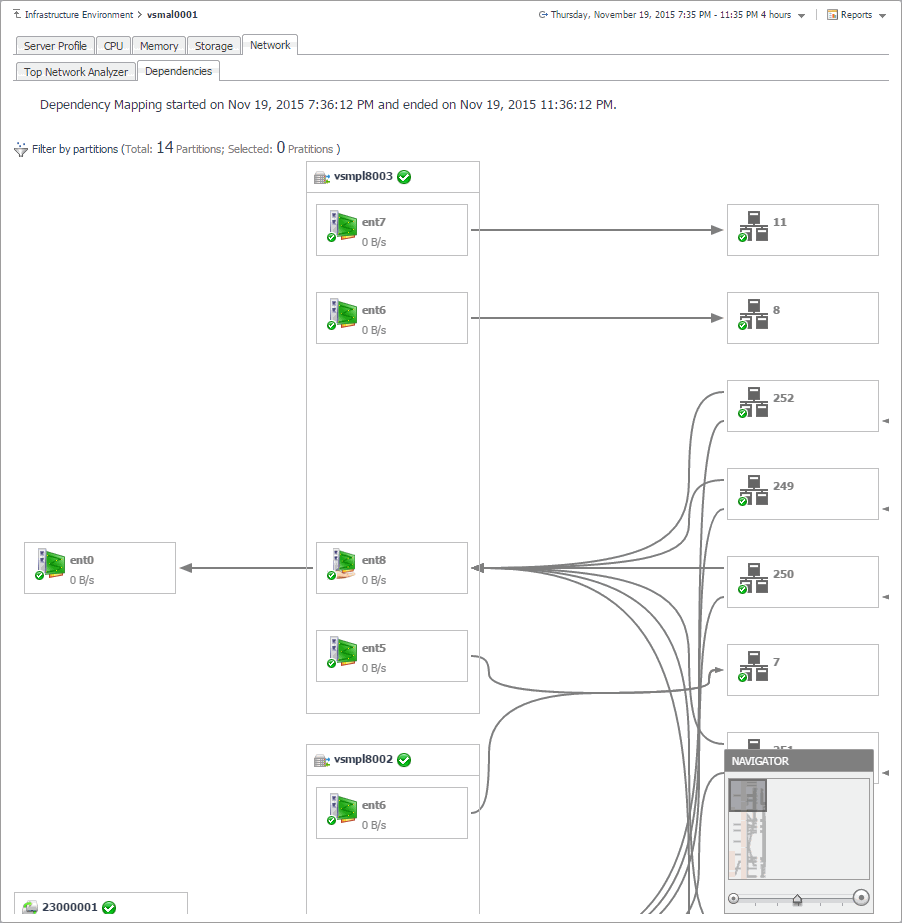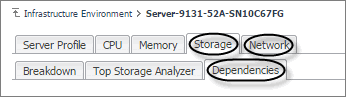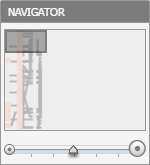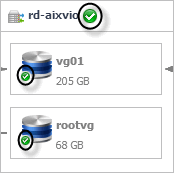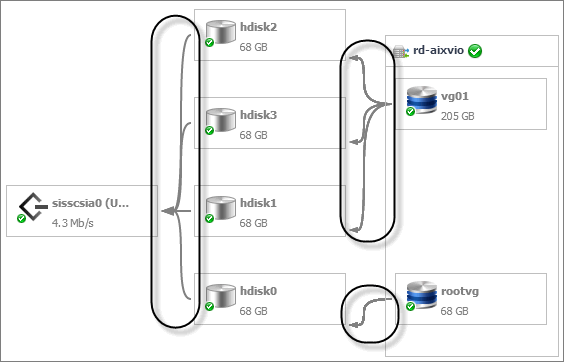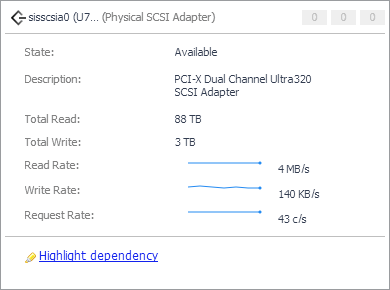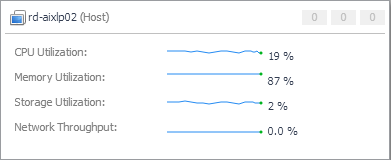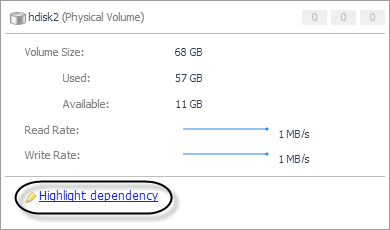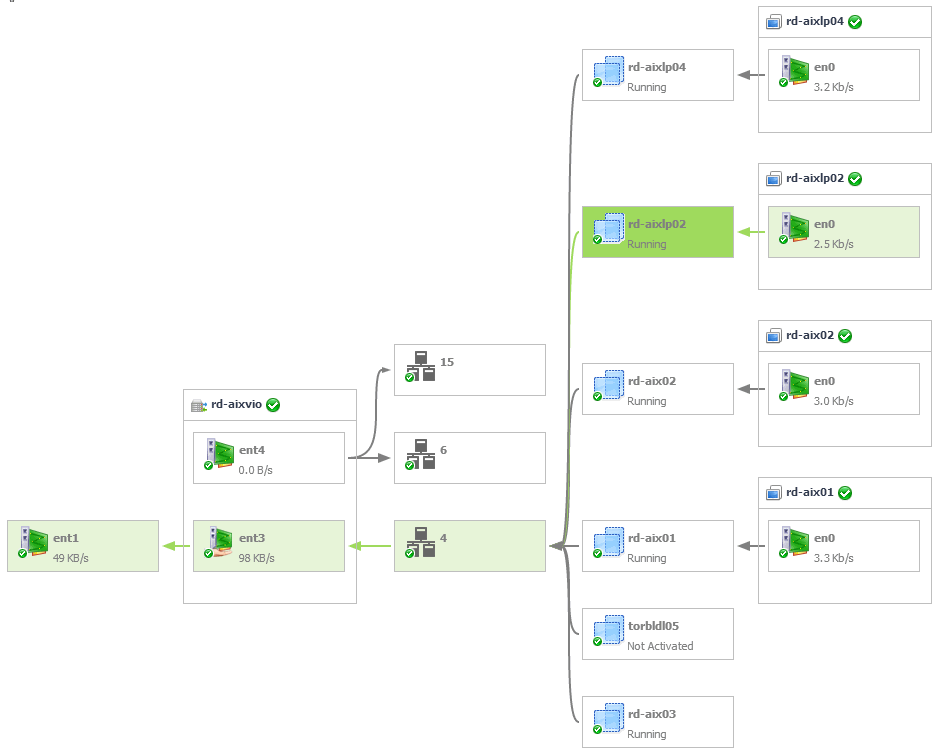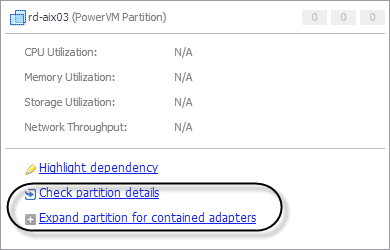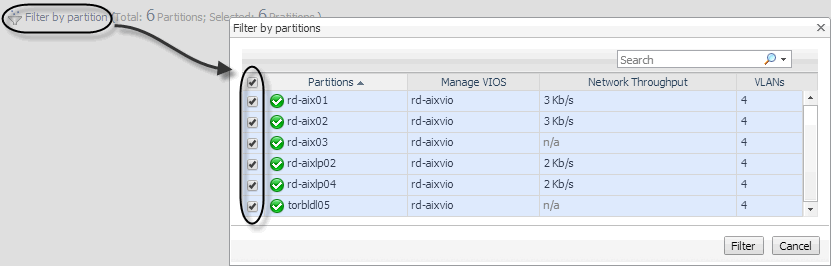Exploring PowerVM VIOS network summaries
The Summary tab on the Network tab of the PowerVM VIOS detail view provides information all network adapters associated with the selected PowerVM® VIOS, shared ethernet adapters, virtual ethernet adapters, and physical ethernet adapters. Use it to find out if any specific collection of adapters exhibits low throughput, high levels of dropped packets or errors, to maintain the stability of your system and ensure optimum network throughput levels.
To navigate to this tab, in the Selected Service PowerVM view, select a PowerVM VIOS, and click Explore. Open the Network tab, and open the Summary tab.
Drilling down on shared network adapters
The Shared Ethernet Adapter Details view provides information about all shared network adapters associated with the selected PowerVM® VIOS. A shared network adapter enables multiple PowerVM partitions to share one adapter, to optimize the overall use of physical resources. Use it to find out if the adapters exhibits low throughput, high levels of dropped packets or errors, to maintain the stability of your system and ensure optimum network throughput levels. You can also use this view to review the PowerVM partitions that use these adapters, and to review their settings.
To navigate to this view, in the Selected Service PowerVM, select a PowerVM VIOS, and click Explore. Open the Network tab, click Summary, and in the Shared Ethernet Adapters Summary area, click View SEA Details.
|
Indicates whether the I/O slot or virtual I/O adapter is required for the partition. Valid values:
| |||||||
| |||||||
|
The physical network adapter associated with the PowerVM partition. | |||||||
Drilling down on physical and virtual network adapters
The Network - Virtual Ethernet Adapters Detail and Network - Physical Ethernet Adapters Detail views provide information about physical and virtual network adapters associated with the selected PowerVM® VIOS. Use it to find out if the adapters exhibits low throughput, high levels of dropped packets or errors, to maintain the stability of your system and ensure optimum network throughput levels.
To navigate to these views, in the Selected Service PowerVM view, select a PowerVM VIOS, and click Explore. Open the Network tab, and then open the Summary tab. In the Virtual Ethernet Adapters Summary area, click View VEA Details, to see the Network - Virtual Ethernet Adapters Detail view. To access the Network - Physical Ethernet Adapters Detail view, in the Physical Ethernet Adapters Summary area, click View PEA Details.
Investigating object dependencies
To navigate to dependency views, in the Selected Service PowerVM view, select a PowerVM® partition, managed server, or PowerVM VIOS, and click Explore. Open the Memory tab (managed servers only), Storage tab, or Network tab, and then open the Dependencies tab.
|
1 |
On the Infrastructure Environment dashboard, on the Monitoring tab, select a managed server, partition, or VIOS, and click Explore. |
|
2 |
On the Detail view appearing in the display area, open the Storage or Network tab, and click Dependency. |
Every object appearing in the map includes an indicator of its health.
Dependencies between the objects in a map are illustrated with single-directional arrows.
This causes all of the related objects and dependencies to appear highlighted in the map.
In addition to Highlight dependency, some object types offer other options when selected. For example, when you click a partition, you can click Check partition details to drill down on the partition, or Expand partition or Collapse partition for contained adapters to show or hide the network adapters the selected partition uses.