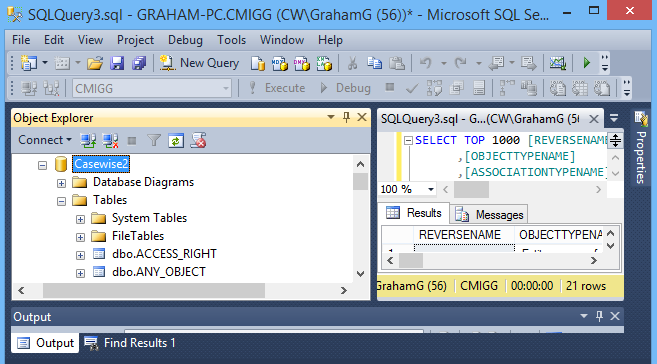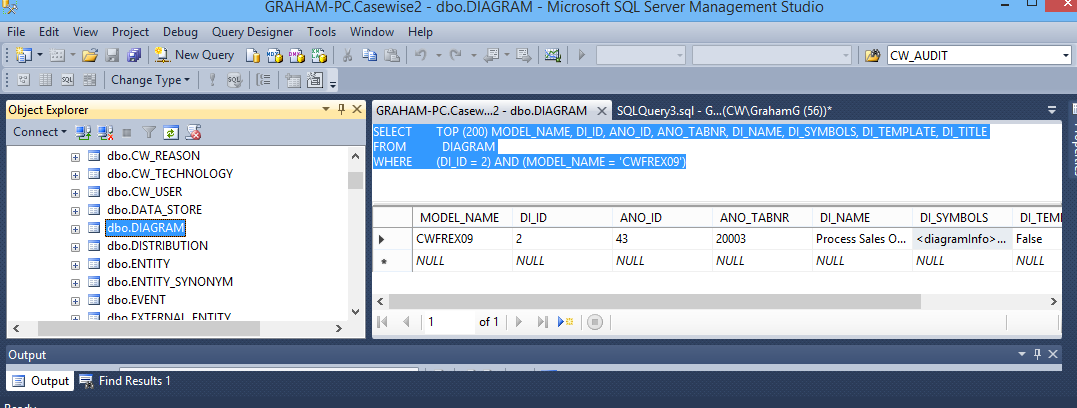Issues
Issues
|
Issue |
Resolution | |||||||||
|
Users cannot log on using Internet Explorer - screen just refreshes |
Check that the server name (http://<server-name>/<evolve-IIS-site-name>) does not include any underscores. There is an issue with Internet Explorer which results in this behavior if there is an underscore in the server name. Either change the server name, stop using Internet Explorer, or access the Evolve Sites using the server IP address. | |||||||||
|
Unable to use Text Editor in Internet Explorer 11 or Evolve |
It may be that the font setting is not enabled in Internet Explorer 11. To enable the setting, please see: Enable Enhanced Multi-line Text Editor for Internet Explorer | |||||||||
|
A Shape based on a Style taken from an older version of Corporate Modeler only displays in black in HTML5 Diagrams |
Open the Style in Model Explorer or from the Corporate Modeler Palette Entries and Save the Style. Publish the change to your Dynamic or Static Site. The Style will display correctly. | |||||||||
|
Users cannot create Diagrams in eModeler |
If Users are unable to create Diagrams, it is likely that an Index Page has been used. Open Evolve Designer and check whether the Dynamic Template Configuration was created using an Index Page or an Object Page. The following table details the benefits associated with each Page Type:
Once in Evolve Designer, adjust the Dynamic Template Configuration to use an Object Page Type instead. | |||||||||
|
Need to clean duplicate associations |
Duplicate associations do not usually cause issues, and are not a regular occurrence. In fact for Evolve Workflows, they are necessary to support workflow history data. But occasionally, they can be a problem and need tidying. Validate Repository has a fix mode which can assist in this process, but should be used with care, hence its semi-hidden status. To enable the fix mode, please contact support for details |
Error Messages
Error messages
Use the table below to understand any error messages you may encounter:
|
Upgrade for grid failed because of the intersection node is missing inside the page <attribute_associations> on node Table (Complex) which is a cwWebDesignerTreeNodeBehaviourKendoGrid |
|
This happens when the Intersection Grid option is selected in a Table (Complex) behavior, but there is no intersection node for the table. To resolve this error, use the Selected Properties to add the properties. |
Font Size Too Big on Diagrams
Font Size Too Big on Diagrams
To change the palette version the user needs to be able to run SQL management studio .
1.Open SQL Management studio select the model and expand the tables
2.Select the diagram table and chose edit top 200 rows
3. Change to the SQL view and replace the text with:
SELECT TOP (200) MODEL_NAME, DI_ID, ANO_ID, ANO_TABNR, DI_NAME, DI_SYMBOLS, DI_TEMPLATE, DI_TITLE
FROM DIAGRAM
WHERE (DI_ID = 2) AND (MODEL_NAME = 'CWFREX09')
Replace DI_ID with your diagram ID and replace CWFREX09 with the correct model file name
NOTE: This must be upper case , if upgrading all diagrams, omit DI_ID and change (200) depending on how many models you require
4. In the DI_SYMBOLS column click inside the cell to edit the palette XML.
5. Set the element <OriginalVersion OriginalVersion='2'> to <OriginalVersion OriginalVersion='4'>
6. Close SQL Management studio when complete.
7. When all of these have been changed using one of the CM applications (Corporate Modeler, Model Explorer or Object Explorer) the font size in styles that are referenced in the palette are reduced by 20%. Open every object on the palette, go to its style (if it has one) and reduce the font to the nearest whole number that is 20% smaller (e.g a 10pt font becomes an 8pt font).
Elastic/Global Search Using Too Much Memory
Elastic/Global Search Using Too Much Memory
Introduction
The latest release of the Evolve Web Platform has had the version of Elastic Search that it uses upgraded to 7.16. If this version when installed with evolve is using too much memory, then it can be reduced by changing some settings in the options file.
For these settings to take effect, the Elastic Search service needs to be uninstalled and reinstalled. While this operation does not take too long, we recommend that it is done when the evolve application is not being used or during a relatively quiet period.
Option File Changes
If the Evolve Web Platform has been installed using the default location, then you need to change the file.
The file to be changed is in the folder:
“C:\erwin\Evolve\Elasticsearch\elasticsearch-7.16.2\config”
The file required to change is called “jvm.options”
Edit this file with any text editor, but don’t set it as the default.
Locate these lines
################################################################
## IMPORTANT: JVM heap size
################################################################
After a short description you should find these lines
##
# -Xms4g
# -Xmx4g
##
Change them to the following
##
-Xms500M
-Xmx1g
##
So that whole section should look like this
################################################################
## IMPORTANT: JVM heap size
################################################################
##
## The heap size is automatically configured by Elasticsearch
## based on the available memory in your system and the roles
## each node is configured to fulfill. If specifying heap is
## required, it should be done through a file in jvm.options.d,
## and the min and max should be set to the same value. For
## example, to set the heap to 4 GB, create a new file in the
## jvm.options.d directory containing these lines:
##
-Xms500M
-Xmx1g
##
## See https://www.elastic.co/guide/en/elasticsearch/reference/7.16/heap-size.html
## for more information
##
################################################################
Save the file.
Updating the Service
1. Start the Windows Services (eg. by typing services in the windows search and clicking the application that appears)
2. Locate the “CWS.elasticsearch-service-x64” and stop it, this will also stop the “CWS.Search” service
3. Open a command prompt and navigate to the folder “C:\erwin\Evolve\Elasticsearch” assuming the default location.
In the command prompt type: UninstallService
When complete type: InstallService
4. When completed open the Windows Services application. If it did not open, refresh it, and start the “CWS.elasticsearch-service-x64” service. Wait a minute or so and start the “CWS.Search” service.
|
|
DO NOT start the “CWS.Search” first as a small amount of time is required for the Elastic Search service to initialize before search requests are made. |
5. The memory usage for the service should now be at a reasonable level.