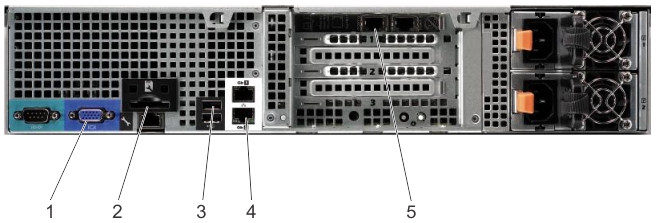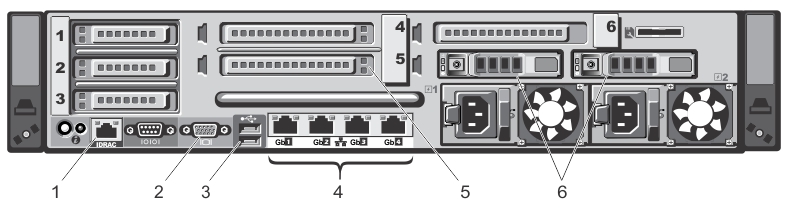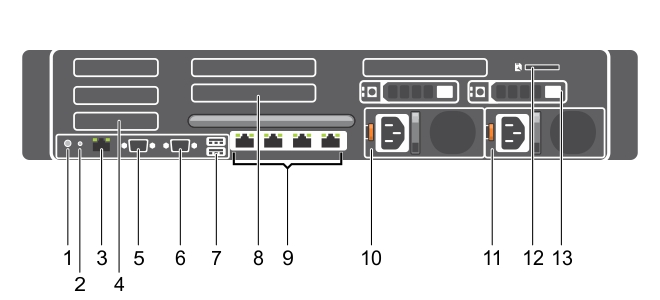Networking prerequisites for the DR Series system
Networking prerequisites for the DR Series system
|
• |
Network: An active network is available using Ethernet cables and connections. |
|
• |
IP Addresses: You need to ensure you have IP addresses that you will use for the DR Series system. The DR Series system ships with a default IP address and subnet mask address, which should only be used for an initial system configuration. |
For the initial configuration, you need the following addresses:
|
• |
NIC Connections: By default, the DR Series system will configure NIC interfaces together as a bonded team (and only one IP address is needed because the bonded NICs assume the primary interface address). NIC connection bonding can use either of these two configurations: |
|
◦ |
|
• |
DNS: you need a DNS domain available, and you need to know the primary DNS server IP address (and a secondary DNS server IP address, if you choose to configure one). |
|
• |
Replication ports: the replication service in the DR Series system requires that enabled fixed ports be configured to support replication operations that are to be performed across firewalls (TCP ports 9904, 9911, 9915, and 9916). |
For more information about replication ports, see Managing Replication Operations, and for more information about system ports, see Supported Ports in a DR Series System.
|
NOTE: For the latest details about supported hardware and software for the DR Series system, see the DR Series System Interoperability Guide at support.quest.com/dr-series. |
Supported connections for initializing the DR Series system
Supported connections for initializing the DR Series system
|
• |
Local console connection: a local access connection made between a local workstation and the DR Series system (with one connection made to a USB keyboard port on the DR Series front/rear chassis, and a second connection made to the VGA monitor port on the DR Series system rear chassis. (See Figure 3 for locations in the DR Series System Rear Chassis Port Locations in the Local Console Connection.) |
|
• |
iDRAC connection: a remote access connection made between an integrated Dell Remote Access Controller (iDRAC) and the dedicated management port on the DR Series system rear chassis. (See Figure 3 for locations in the DR Series System Rear Chassis Port Locations in the Local Console Connection.) |
Default IP and subnet mask addresses
Default IP and subnet mask addresses
There are two key factors related to default address values and initializing a DR Series system:
As a result, if your network does not support DHCP or if you cannot reserve an IP address for the specific MAC addresses of the DHCP network interface cards (NICs), then Dell recommends that you use the local console connection method and the Initial System Configuration Wizard.
|
NOTE: If you have not run the Initial System Configuration Wizard on one (or more) DR Series system(s) being installed into the same network, there is a potential that the system (or systems) may come up with the same default IP address (10.77.88.99). The default IP address is not user-configurable and it can potentially result in becoming a duplicate IP address in the case of multiple systems. |
Initialization issues could include when a network has had a network power outage, the DHCP server in the network is misconfigured, or if the Initial System Configuration Wizard has never been run.
If your network does not accept the default subnet mask address (255.0.0.0), you can establish a connection between the DR Series system and a laptop workstation. In this case, make sure that you connect using SSH, and use the default IP address to run the Initial System Configuration Wizard.
If you are using a known static IP address, you can skip the Initial System Configuration Wizard, and directly configure the DR Series system using the system graphical user interface (GUI). To configure the DR Series system, select System Configuration > Networking, and configure the network settings as desired. For more information, see Configuring Networking Settings.
|
NOTE: For details about logging on and using the Initial System Configuration Wizard, see Configuring Networking Settings. |
Local console connection
Local console connection
|
4. |
|
Connects USB devices to the system. The ports are USB 2.0-compliant. | |||
|
8. |
|
Connects USB devices to the system. The ports are USB 2.0-compliant. | |||
|
Four integrated 10/100/1000 NIC connectors, or four integrated connectors that include: | |||
|
12. |