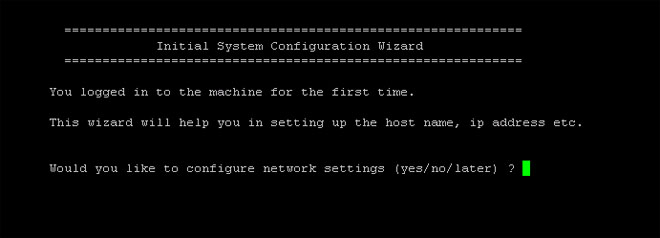iDRAC connection
iDRAC connection
|
• |
Default username: root |
|
• |
Default password: calvin |
|
• |
Default static IP address: 192.168.0.120 |
For information about configuring the iDRAC, see the Dell RACADM Reference Guides at support.dell.com/manuals and the topic, Accessing iDRAC6/iDRAC7 Using RACADM.
When the DR Series System splash screen is displayed, you are ready to begin initialization using the DR Series system CLI logon process. For more information, see Logging in and Initializing the DR Series System.
Accessing iDRAC6/iDRAC7 by using RACADM
Accessing iDRAC6/iDRAC7 by using RACADM
The logon values you can use for making iDRAC connections are:
|
• |
Default username: root |
|
• |
Default password: calvin |
|
• |
Default static IP address: 192.168.0.120 |
For more information, see the RACADM Reference Guides for iDRAC, the Integrated Dell Remote Access Controller 6 (iDRAC6) User Guide, or the Integrated Dell Remote Access Controller 7 (iDRAC7) User Guide that are available at support.dell.com/manuals.
Logging on and initializing the DR Series system
Logging on and initializing the DR Series system
When you initialize the system you will log on to the DR Series system CLI by using a local console KVM (keyboard-video monitor) connection or an iDRAC connection. (For more information, see the topic, Local Console Connection, or iDRAC Connection.) You will then configure your system network settings by using the Initial System Configuration Wizard as described in the steps below.
To log on and initialize the DR Series system, complete the following steps:
|
2. |
|
3. |
At the administrator@<system_name> password: prompt, type the default administrator password (St0r@ge!), and press <Enter>. |
|
4. |
|
NOTE: When you select static IP addressing, you are prompted to type the static IP address (for example, you could use the default IP, 10.77.88.99) for the system, and press <Enter>. If your network supports the use of DHCP, type yes at the DHCP prompt, press <Enter>, and respond to any prompts. |
|
8. |
|
10. |
|
11. |
To change the default host name (for example, the serial number of the DR Series hardware appliance), type y (for yes) and press <Enter>. |
|
12. |
|
13. |
If you want to change any of these settings, type n (for no), and press <Enter>. Modify the settings as needed, and press <Enter>. |
|
14. |
You are now ready to log in to the system using the DR Series system GUI.
Logging onto the system GUI for the first time
Logging onto the system GUI for the first time
To log on to the DR Series system GUI for the first time, complete the following steps:
|
1. |
|
NOTE: The DR Series System Login page may display a warning message if the web browser you are using does not properly support the DR Series system. If you are running a Microsoft Internet Explorer (IE) web browser, make sure that you disable the Compatibility View. For more information about disabling the Compatibility View settings, see the topic, Disabling the Compatibility View Settings. For more information about supported web browsers, see the Dell DR Series System Interoperability Guide. |
|
2. |
In the Username field, type administrator, and in the Password field, type St0r@ge! and then click Log in or press <Enter>. The Users page is displayed with a Configuration Wizard that guides you to the proper pages in the GUI for configuring your system information. |
|
3. |
Click Next or Previous to navigate through the Configuration Wizard steps to set up your system. Refer to the topics in the System Configuration chapter later in this guide for more detailed instructions on how to complete these steps. |
|
e. |
Step 5: Review the Initial Upgrade Message. You should verify that your system has the latest available updates. Visit support.quest.com/dr-series, and navigate to the Software Downloads page for your specific DR Series model to download the latest upgrade file. Before upgrading, you should exit the Configuration Wizard and then proceed to the DR Series system GUI Support > Software Upgrade page. See the topic “Upgrading the DR Series System Software” in the “Support, Maintenance, and Troubleshooting” chapter later in this guide for detailed instructions on upgrading the software. |
|
4. |