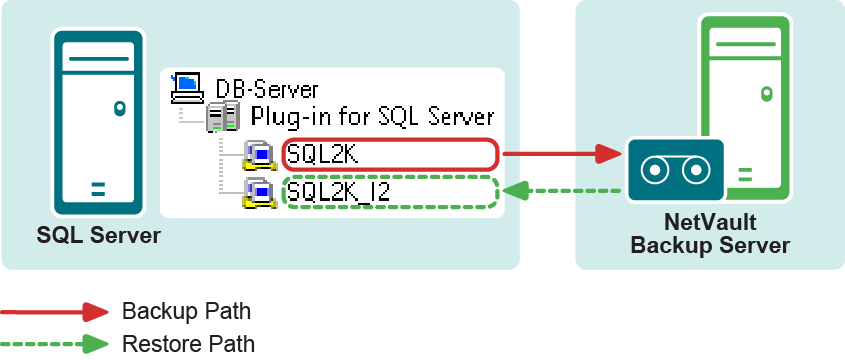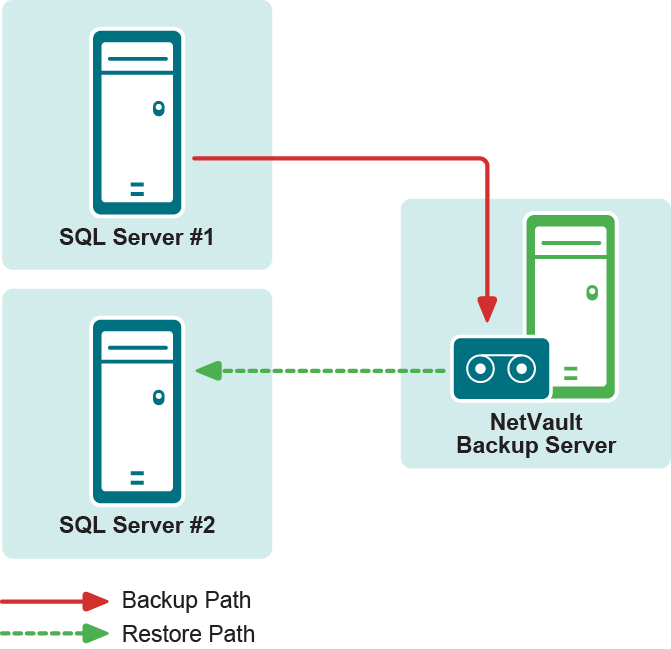Restauration des données sur un client virtuel dans un groupe de disponibilité AlwaysOn
Lors de la restauration d'une sauvegarde sur VSS, gardez à l'esprit ce qui suit :
|
• |
Si vous utilisez l'option Copier des fichiers de base de données dans le répertoire cible, ne retirez pas la base de données du groupe. |
|
a |
Sur la réplique primaire, sélectionnez Suspendre le déplacement des données de la base de données. |
|
2 |
Sur la page Créer un ensemble de sélections, cliquez sur Modifier les options de plug-in, puis configurez les paramètres applicables selon la méthode de restauration à laquelle vous procédez (VSS ou VDI). |
|
3 |
Dans la section Groupes de disponibilité AlwaysOn, cochez la ou les cases applicables : |
|
• |
Restaurer vers le groupe de disponibilité AlwaysOn suivant : saisissez le nom du groupe. |
|
• |
Entrer le nom du client NetVault Backupsur le nœud principal du groupe de disponibilité AlwaysOn (facultatif) : saisissez le nom du client qui est en cours d'exécution sur le nœud principal. Si vous renseignez un nom pour un autre nœud, la restauration échoue. Si vous ne savez pas quel client est exécuté sur le nœud principal dans le groupe, utilisez SQL Server Management Studio pour le déterminer. |
|
IMPORTANT: Bien que le deuxième champ soit facultatif, il est requis dans ce scénario. Si vous saisissez les informations appropriées et que la base de données fait déjà partie du groupe, mais que vous ne cochez pas la case supprimer la base de données primaire du groupe de disponibilité AlwaysOn avant restauration, la restauration échoue. Si la base de données ne fait pas partie du groupe, que vous renseignez un nom incorrect et que le plug-in n'est pas en mesure de vérifier que le client se trouve sur la réplique primaire, le plug-in restaure la base de données. Cependant, vous ne pouvez pas ajouter la base de données au groupe. Si un basculement vers un autre nœud se produit après l'exécution de la session de restauration et que vous avez saisi le nom du client principal et le nom du groupe, mettez à jour les informations stockées dans les Options de restauration pour prendre en compte le nom du nouveau client, sans quoi, les exécutions suivantes de la même session de restauration échouent. |
|
5 |
Dans le champ Nom de l'instance, si restauration sur une instance nommée AlwaysOn, saisissez le nom de l'instance. |
|
CONSEIL: Saisissez uniquement le nom de l'instance. Si vous entrez le nom complet, <Nomhôte>\ <Nominstance>, le plug-in ignore de nom d'hôte. |
|
6 |
|
8 |
Effectuez une restauration à partir de chaque réplique secondaire qui a été sauvegardée par la sauvegarde complète de la base de données réalisée à l'Step 7. |
|
3 |
Sur la page Créer un ensemble de sélections, cliquez sur Modifier les options de plug-in, puis configurez les paramètres applicables selon la méthode de restauration à laquelle vous procédez (VSS ou VDI). |
|
4 |
Dans le champ Instance cible de la section Options de restauration, saisissez le nom du client s'exécutant sur la réplique secondaire. |
|
5 |
Dans la section Groupes de disponibilité AlwaysOn, cochez les cases suivantes : |
|
6 |
Dans Restauration vers le groupe de disponibilité AlwaysOn suivant, saisissez le nom du groupe. |
|
7 |
Dans le champ Nom de l'instance, si restauration sur une instance nommée AlwaysOn, saisissez le nom de l'instance. |
|
CONSEIL: Saisissez uniquement le nom de l'instance. Si vous entrez le nom complet, <Nomhôte>\ <Nominstance>, le plug-in ignore de nom d'hôte. |
|
8 |
|
13 |
Effectuez une restauration de chaque réplique secondaire à l'aide des sauvegardes effectuées à l'étape précédente. |
La procédure suivante décrit comment restaurer une sauvegarde VDI. Cette procédure se fonde sur l'exemple décrit dans Exemple de création d'une sauvegarde complète VDI d'un groupe de disponibilité AlwaysOn. La procédure suivante exige également de restaurer les sauvegardes du journal de transactions, un processus qui n'était pas inclus dans l'exemple de sauvegarde précédent.
|
1 |
Dans le volet Navigation, cliquez sur Créer une session de restauration. |
|
2 |
Dans le tableau de l'ensemble de sauvegardes sur la page Créer une session de restauration - Sélectionner un ensemble de sauvegardes, sélectionnez la sauvegarde complète de la réplique primaire que vous restaurez, puis cliquez sur Suivant. |
|
3 |
Sur la page Créer un ensemble de sélections, sélectionnez les fichiers et les répertoires à restaurer. |
|
4 |
Cliquez sur Modifier les options de plug-in. |
|
5 |
|
6 |
Dans la section Groupes de disponibilité AlwaysOn, cochez la case Supprimer la base de données primaire du groupes de disponibilité AlwaysOn avant restauration. |
|
7 |
|
8 |
Dans Nom de la session, indiquez un nom pour la session si vous ne souhaitez pas utiliser le paramètre par défaut. |
|
9 |
Dans la liste Client cible, sélectionnez le même client virtuel que celui de la sauvegarde. |
|
10 |
Cliquez sur Enregistrer et soumettre, puis utilisez la page Statut de la session pour suivre la progression. |
|
11 |
Dans le volet Navigation, cliquez sur Créer une session de restauration. |
|
12 |
Dans le tableau de l'ensemble de sauvegardes sur la page Créer une session de restauration - Sélectionner un ensemble de sauvegardes, sélectionnez la sauvegarde incrémentielle du journal de transactions de la réplique primaire que vous restaurez, puis cliquez sur Suivant. |
|
13 |
Sur la page Créer un ensemble de sélections, sélectionnez le même groupe de disponibilité AlwaysOn et la même base de données que vous avez sélectionnés lors de la restauration de la sauvegarde complète. |
|
14 |
Cliquez sur Modifier les options de plug-in. |
|
15 |
|
16 |
Dans la section Groupes de disponibilité AlwaysOn, cochez la case Ajouter la base de données primaire au groupe de disponibilité AlwaysOn après restauration. |
|
17 |
Dans le champ Restaurer vers le groupe de disponibilité AlwaysOn suivant, saisissez le nom du groupe. |
|
18 |
Dans le champ Entrez le nom du client NetVault Backup sur le nœud principal du groupe de disponibilité AlwaysOn, saisissez le nom du client sur le nœud principal. |
|
19 |
Si vous restaurez la sauvegarde sur une instance SQL Server nommée (et non l'instance par défaut), saisissez le nom de l'instance dans le champ Nom de l'instance, si restauration sur une instance nommée AlwaysOn. |
|
CONSEIL: Saisissez uniquement le nom de l'instance. Si vous entrez le nom complet, <Nomhôte>\ <Nominstance>, le plug-in ignore de nom d'hôte. |
|
20 |
|
21 |
Dans Nom de la session, indiquez un nom pour la session si vous ne souhaitez pas utiliser le paramètre par défaut. |
|
22 |
Dans la liste Client cible, sélectionnez le même client virtuel que celui de la sauvegarde. |
|
23 |
Cliquez sur Enregistrer et soumettre, puis utilisez la page Statut de la session pour suivre la progression. |
|
24 |
|
25 |
Dans Nom de la session, saisissez un nom pour la session. |
|
26 |
|
27 |
Dans l'arborescence de sélection, ouvrez la réplique primaire secondaire que vous restaurez, puis ouvrez le nœud Toutes les instances. |
|
28 |
|
29 |
Entrez les informations de sécurité, les informations de connexion, telles que (locale), pour le Nom de l'instance, puis cliquez sur OK. |
|
30 |
|
31 |
Dans l'arborescence de sélection de la réplique primaire, sélectionnez les bases de données à sauvegarder. |
|
32 |
Exécutez une sauvegarde complète de la base de données VDI. |
|
33 |
En utilisant les mêmes sélections que vous utilisez pour la sauvegarde complète de la base de données, exécutez une sauvegarde incrémentielle du journal de transactions. |
|
34 |
Dans le volet Navigation, cliquez sur Créer une session de restauration. |
|
35 |
Dans le tableau de l'ensemble de sauvegardes de la page Créer une session de restauration - Sélectionner un ensemble de sauvegardes, sélectionnez la sauvegarde complète de la réplique primaire que vous avez effectuée Step 32, puis cliquez sur Suivant. |
|
36 |
Sur la page Créer un ensemble de sélections, sélectionnez la base de données que vous voulez restaurer, puis cliquez sur Modifier les options de plug-in. |
|
37 |
Dans la section Type de restauration, sélectionnez With NO RECOVERY, cliquez sur OK, puis sur Suivant. |
|
38 |
Dans Nom de la session, indiquez un nom pour la session si vous ne souhaitez pas utiliser le paramètre par défaut. |
|
39 |
|
40 |
Cliquez sur Enregistrer et soumettre, puis utilisez la page Statut de la session pour suivre la progression. |
|
41 |
Répétez la procédure de Step 34 à Step 40 pour restaurer la sauvegarde incrémentielle du journal de transactions de la réplique primaire vers la réplique secondaire. |
|
43 |
Répétez la procédure de Step 34 à Step 42 pour chaque réplique secondaire qui fait partie du groupe. |
|
2 |
Sur la page Créer un ensemble de sélections, cliquez sur Modifier les options de plug-in, puis configurez les paramètres applicables selon la méthode de restauration à laquelle vous procédez (VSS ou VDI). |
|
3 |
Dans la section Groupes de disponibilité AlwaysOn, décochez la case Supprimer la base de données primaire du groupe de disponibilité AlwaysOn avant restauration. |
|
4 |
Cochez ou décochez la case Ajouter la base de données primaire au groupe de disponibilité AlwaysOn après restauration, selon le cas. |
|
• |
Restaurer vers le groupe de disponibilité AlwaysOn suivant : saisissez le nom du groupe. |
|
• |
Entrer le nom du client NetVault Backupsur le nœud principal du groupe de disponibilité AlwaysOn (facultatif) : saisissez le nom du client qui est en cours d'exécution sur le nœud principal. Si vous renseignez un nom pour un autre nœud, la restauration échoue. Si vous ne savez pas quel client est exécuté sur le nœud principal dans le groupe, utilisez SQL Server Management Studio pour le déterminer. |
|
6 |
Si vous restaurez la sauvegarde sur une instance SQL Server nommée (et non l'instance par défaut), saisissez le nom de l'instance dans le champ Nom de l'instance, si restauration sur une instance nommée AlwaysOn. |
|
CONSEIL: Saisissez uniquement le nom de l'instance. Si vous entrez le nom complet, <Nomhôte>\ <Nominstance>, le plug-in ignore de nom d'hôte. |
|
7 |
|
9 |
Effectuez une restauration à partir de chaque réplique secondaire qui a été sauvegardée par la sauvegarde complète de la base de données réalisée à l'Step 7. |
Renommage ou déplacement d'une base de données
|
1 |
Dans le volet Navigation, cliquez sur Créer une session de restauration, sélectionnez Plug‑in pour SQL Server dans la liste Type de plug-in, sélectionnez les sauvegardes concernées, puis cliquez sur Suivant. |
|
2 |
Une fois la base de données sélectionnée sur la page Créer un ensemble de sélections, sélectionnez Renommer dans le menu contextuel. |
|
3 |
Dans la boîte de dialogue Renommer/Déplacer, saisissez les informations appropriées : |
|
• |
Renommer : saisissez le nouveau nom. |
|
• |
Déplacer : saisissez le nouveau chemin d'accès. |
|
5 |
Restauration d'une base de données vers une autre instance
Grâce à la méthode de sauvegarde VDI du plug-in, vous pouvez restaurer une base de données vers une autre instance de SQL Server qui s'exécute sur le serveur de la base de données. La procédure pour effectuer ce type de restauration est décrite dans la rubrique suivante. Ce processus ne prend pas en charge l'utilisation de groupes de disponibilité AlwaysOn.
|
IMPORTANT: Si vous souhaitez restaurer une base de données vers une autre instance qui se trouve sur le même serveur et que la base de données d'origine existe toujours, utilisez l'option Renommer/Déplacer décrite précédemment dans Renommage ou déplacement d'une base de données. Utilisez cette option pour renommer ou déplacer les fichiers de données afin de vous assurer qu'ils n'écrasent pas ou n'entrent pas en conflit avec les mêmes fichiers dans la base de données d'origine. |
|
• |
Version identique de SQL Server : l'instance d'origine à partir de laquelle les données ont été sauvegardées et l'instance cible vers laquelle les données doivent être restaurées doivent exécuter la même version de SQL Server. |
|
• |
Instance configurée pour l'accès : l'instance vers laquelle la base de données doit être restaurée doit être accessible pour le plug-in. Pour la configurer, voir Configuration des détails d'authentification. |
|
2 |
Dans le volet Navigation, cliquez sur Créer une session de restauration, sélectionnez Plug‑in pour SQL Server dans la liste Type de plug-in, sélectionnez les sauvegardes concernées, puis cliquez sur Suivant. |
|
3 |
Sur la page Créer un ensemble de sélections , cliquez sur Modifier les options de plug-in, puis configurez les options de restauration en suivant les instructions décrites dans Restauration des données à partir de sauvegardes VDI en ligne. |
|
4 |
De plus, définissez le paramètre Instance cible. |
|
5 |
Restauration de données vers un autre serveur SQL
De même que le plug-in vous permet de restaurer des bases de données vers une autre instance SQL Server sur le même serveur de base de données, vous pouvez cibler un serveur SQL différent pendant le processus de restauration. Ce processus ne prend pas en charge l'utilisation de groupes de disponibilité AlwaysOn.
Cette fonctionnalité est utile durant les opérations de récupération après sinistre. Vous pouvez restaurer une base de données vers un autre serveur SQL en utilisant la procédure décrite à la rubrique suivante. Vous pouvez également utiliser ce processus pour restaurer un client virtuel NetVault Backupvers un client autonomeNetVault Backup.
|
IMPORTANT: La méthode de sauvegarde VSS de Microsoft ne prend pas en charge la restauration d'une sauvegarde sur VSS vers une autre instance. Par conséquent, la restauration des sauvegardes VSS vers une autre instance avec Plug‑in pour SQL Server n'est pas prise en charge. Dans un scénario de reprise après sinistre, cette procédure vous permet de restaurer les sauvegardes de la base de données master et msdb. Après la restauration de la base de données master, redémarrez le serveur. Restaurez et récupérez chaque base de données. |
|
• |
Version identique du serveur SQL installée : La version du serveur SQL doit être la même que la version s'exécutant sur le serveur existant. |
|
• |
Logiciel NetVault Backup et Plug‑in pour SQL Server installés : vous devez installer et configurer la même version du logiciel NetVault Backup et du plug-in sur la nouvelle cible de restauration. |
|
• |
Client ajouté au serveur NetVault Backup : la machine cible doit être ajoutée au serveur NetVault Backup via la page Gérer les clients de l'interface utilisateur Web de NetVault Backup. |
|
• |
Instance de SQL Server existante sur la nouvelle cible de restauration : Une instance de SQL Server doit exister sur la nouvelle cible de restauration. Elle sert de cible à la restauration de déplacement. Non seulement cette instance doit être correctement installée et configurée dans SQL Server mais elle est doit également être accessible pour le plug-in sur la nouvelle cible. Pour la configurer, voir Configuration des détails d'authentification. |
|
2 |
|
IMPORTANT: Lorsque vous effectuez une restauration vers un autre serveur, vous ne pouvez pas modifier le nom ou la destination de la base de données master restaurée. La base de données master est restaurée à l'emplacement de l'actuelle base de données master dans la cible pour la restauration. |
|
3 |
Après la restauration de la base de données master, redémarrez le serveur. |
|
a |
Dans le volet Navigation, cliquez sur Créer une session de restauration, sélectionnez Plug‑in pour SQL Server dans la liste Type de plug-in, sélectionnez les sauvegardes concernées, puis cliquez sur Suivant. |
|
b |
Sur la page Créer un ensemble de sélections , cliquez sur Modifier les options de plug-in, puis configurez les options de restauration en suivant les instructions décrites dans Restauration des données à partir de sauvegardes VDI en ligne. |
|
c |
De plus, définissez le paramètre Instance cible. |
|
REMARQUE: Si vous restaurez l'instance SQL Server par défaut vers le serveur de remplacement, vous pouvez saisir le nom du serveur de destination, par exemple, MSSQLSERVER, pour l'Instance cible. |
|
d |
|
e |
Dans Nom de la session, indiquez un nom pour la session si vous ne souhaitez pas utiliser le paramètre par défaut. |
|
f |
Dans la liste Client cible, sélectionnez la nouvelle cible de la restauration. |
|
g |
Utilisez les listes Planification, Options sources et Options avancées pour configurer les options supplémentaires requises. |
|
h |