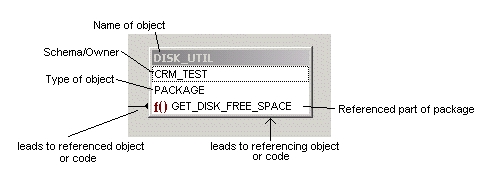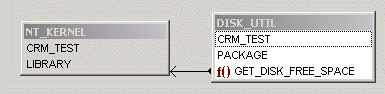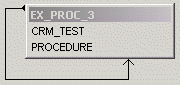Add to Catalog & Edit Dialogs
Add a code snippet or folder to the Code Assistant Code and SQL Catalog. Manage items in the catalog.
| Field | Description | ||
|---|---|---|---|
|
Name |
Make the name descriptive. Names can be up to 35 characters long and contain uppercase letters, lowercase letters, and any of the following characters: _ - & space < > / , ' ( ) .. | ||
|
Entry Type |
Select Code Snippet or Folder. | ||
|
Snippet |
The snippet of code.
| ||
|
Information |
The text to be displayed in the Code Assistant Information pane. | ||
|
Hint |
The text to be used as a hint in the status bar at the bottom of the Code Assistant window. | ||
|
Image |
The icon to identify the code snippet in the catalog (Generic, Function, or Procedure).
|
Code Road Map

The Code Road Map graphically displays the complex PL/SQL interdependencies within a database.
Code Road Map Toolbar
| Icon | Tool Tip | Description | ||||||||||
|---|---|---|---|---|---|---|---|---|---|---|---|---|
 |
New code road map |
This opens the Model Code Dialog. | ||||||||||
 |
Clear diagram |
Clear the model window. Revert to the initial start up state. | ||||||||||
 |
Open file |
Open a saved map file (Extension: .crm). | ||||||||||
 |
Save file as |
Save the map with a new name (Extension: .crm). | ||||||||||
 |
Save file |
Save the map (Extension: .crm). | ||||||||||
 |
Save diagram as text file |
Save the map as a text file. The file consists of a list of the objects and what they reference. For example the following might be the results of a small code map: PROCEDURE CRM_TEST EX_PROC_1 ---> PACKAGE CRM_TEST EX_PACK_2 PROCEDURE CRM_TEST EX_PROC_1 ---> PROCEDURE CRM_TEST EX_PROC_2 PROCEDURE CRM_TEST EX_PROC_1 ---> PROCEDURE CRM_TEST EX_PROC_3 PROCEDURE CRM_TEST EX_PROC_1 ---> TABLE CRM_TEST EMP_SNAPSHOT PROCEDURE CRM_TEST EX_PROC_1 ---> VIEW CRM_TEST SALES The map is laid out as follows where the arrow means "calls". OBJECT-TYPE SCHEMA OBJECT NAME --> OBJECT-TYPE SCHEMA OBJECT NAME | ||||||||||
 |
Save diagram as bitmap |
Create a bitmap version of the map.
| ||||||||||
 |
Print diagram |
Print the model side of the map. | ||||||||||
 |
Print preview |
Preview before printing. | ||||||||||
 |
Code road map info |
Add a comment to your code map. | ||||||||||
 |
Collapse packages |
Collapse/Expand Package View.
| ||||||||||
 |
Refresh diagram |
Refresh the diagram. | ||||||||||
 |
Choose colors for database objects |
Color code database objects. | ||||||||||
 |
Zoom |
Zoom in or out of the model. | ||||||||||
 |
Previous auto layout / Next auto layout |
Scroll through layouts of the Code Road Map. |
The Code Model
The code model consists of two panels. The left panel shows a list of components in a hierarchical tree. The right panel shows a graphic model of the code. The design is similar to models created using SQL Modeler.
| Hierarchical Tree | Graphical Model |
|---|---|
|
The hierarchical tree is organized by object type. All procedures are listed under the Procedures node, and all tables under the Tables node. Click on an object to highlight it in the Graphical Model. |
Each object listing contains the name of the object, the schema where it resides, and the type of object. For Code Type | Package in Collapse Package view, any sub units that are referenced will be included under the object type. For example:
Lines indicate where an object is dependent on another. Lines have a knob end (the referencing object) and an arrow end (the referenced object). In this example, DISK_UTIL references the library NT_KERNEL, specifically from the function GET_DISK_FREE_SPACE. The model is in Collapse Package view.
A self-recursive reference is shown with the arrow returning back to the object, as follows:
|
|
Actions:
|
Actions:
|
Model Code Dialog
Select the code to map and the options to use when the code is mapped.
| Field | Description | ||||||
|---|---|---|---|---|---|---|---|
|
Schema |
The schema where the code is located. | ||||||
|
Code Type |
Select from: function, package, procedure and trigger. | ||||||
|
Code Unit |
The options depend on the Code Type selected. | ||||||
|
Sub Unit |
The various parts of the package, sorted alphabetically. The first sub unit is selected by default.
| ||||||
|
Levels to Model |
The number of levels to model down from the starting object. The default is ten. | ||||||
|
Display Mode |
| ||||||
|
Display Options |
Select as appropriate. These options affect the visual display of the map. The data in the map is not affected.
|
Code Templates

Insert ready-made code segments into any active editor window.
| Action | Description |
|---|---|
|
Insert code from a template into an active editor window. |
|
|
Add / Edit / Delete code templates. |
Click View | Code Templates | Edit Code Templates. This opens the Code Shortcuts And Templates Dialog Each template is a file in the SQL Navigator installation Templates directory. The maximum number of templates allowed, including preformatted templates, is 100. |
Standard code routines for which templates have been provided:
|
Code Description |
Shortcut Key |
|---|---|
|
Basic Loop Statement |
Shift+Ctrl+L |
|
Boolean Statement |
Shift+Ctrl+B |
|
Close Cursor Statement |
Shift+Ctrl+C |
|
DBMS_OUTPUT.Put_Line |
Shift+Ctrl+D |
|
Exception |
Shift+Ctrl+E |
|
Exit When Statement |
Shift+Ctrl+X |
|
For Loop Statement |
Shift+Ctrl+F |
|
GOTO Label Statement |
Shift+Ctrl+G |
|
IF Statement |
Shift+Ctrl+A |
|
MLSLABEL Statement |
Shift+Ctrl+M |
|
Number Statement |
Shift+Ctrl+N |
|
Open_Cursor Statement |
Shift+Ctrl+O |
|
Raise_Exception |
Shift+Ctrl+R |
|
SQLCODE Statement |
Shift+Ctrl+S |
|
VARCHAR2 Statement |
Shift+Ctrl+V |
|
Variable_name |
Shift+Ctrl+T |
|
While Condition Statement |
Shift+Ctrl+W |