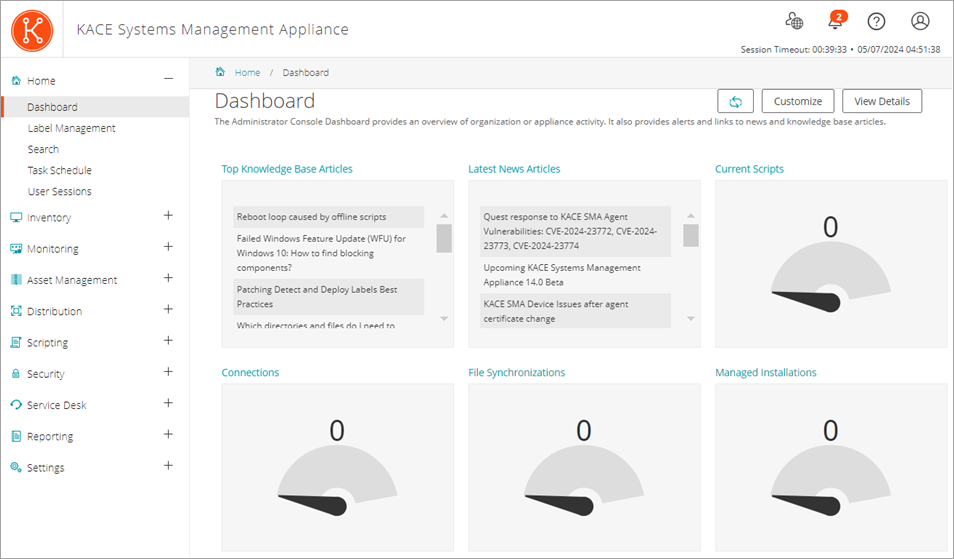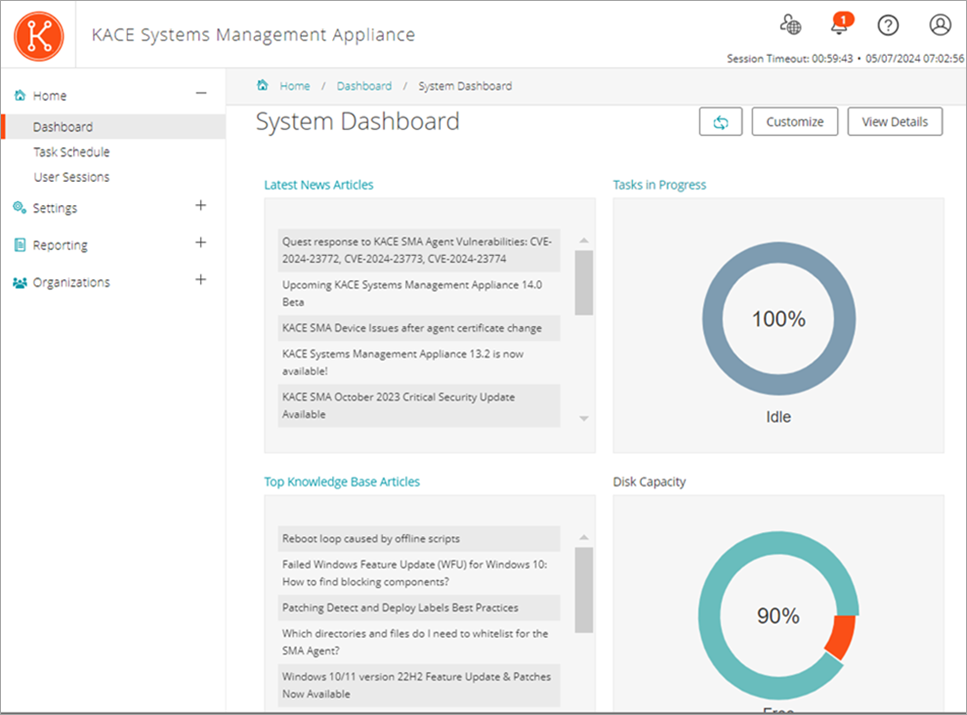|
Widget |
Description |
|
General widgets |
This section provides a high-level overview of your appliance activity. The information appearing in these widgets allows you to focus on specific indicators that can help you understand any potential issues. |
|
Latest News Articles and Top Knowledge Base Articles |
These widgets provide links to news and information from Quest. News articles are displayed according to date or importance. Knowledge Base articles are displayed according to their priority in the Technical Support system. |
|
Connections |
This widget shows the number of connections to the appliance web server. A high number indicates a high load on the server, which might reduce appliance response time. If the Organization component is enabled on your appliance, the widget shows the information for the selected organization. |
|
File Synchronizations |
This widget shows the number of File Synchronizations that are in progress on Agent-managed devices. If the Organization component is enabled on your appliance, the widget shows the information for the selected organization. |
|
Managed Installations |
This widget shows the number of Managed Installations that are in progress on Agent-managed devices. If the Organization component is enabled on your appliance, the widget shows the information for the selected organization. |
|
Current Scripts |
This widget shows the number of scripts that are enabled to run on Agent-managed devices. If the Organization component is enabled on your appliance, the widget shows the information for the selected organization. |
|
License Compliance |
If you have created License assets for software, this widget shows the number of Agent-managed devices that have a particular licensed software installed, and the number of licenses available. If the Organization component is enabled on your appliance, the widget shows the information for the selected organization.
License assets can be created for applications listed on the Software page and the Software Catalog page, and the license mode for applications must be Unit License or Enterprise for license information to appear on this widget. Applications with other license modes, such as Shareware, Freeware, or Not Specified, are not displayed on this widget.
This widget is for information only, and the appliance does not enforce license compliance. For example, the appliance does not prevent software from being installed on Agent-managed devices if a license is expired or otherwise out of compliance.
The following colors indicate threshold levels:
|
• |
Red: Usage is at or above the critical threshold setting. |
|
• |
Orange: Usage is at or above the warning threshold setting but below the critical threshold setting. |
|
• |
Green: Usage is below the warning threshold setting. |
To change the threshold levels, see Configure appliance General Settings without the Organization component.
For information about managing License assets, see Managing inventory. |
|
Provisioning |
This widget shows the status of KACE Agent provisioning or installation tasks. If the Organization component is enabled on your appliance, the widget shows the information for the selected organization. |
|
Provision Platforms |
This widget shows the percentage of operating systems installed on Agent-managed devices. If the Organization component is enabled on your appliance, the widget shows the information for the selected organization. |
|
Tasks in Progress |
This widget displays the number of tasks in progress on the appliance. This number includes tasks related to scripting, inventory, metering, replication, patching, bootstrapping, and cache queries. You can view the load average on the appliance, and change the task throughput, as needed. See Configure Agent communication and log settings.
If the Organization component is enabled on your appliance, the widget is available on the System Dashboard page. |
|
Device Check-In Rate |
This widget displays the number of devices that have connected to the appliance in the past 60 minutes. If the Organization component is enabled on your appliance, this widget is available at the System level. |
|
Software License Configuration |
If you set up License assets for software, and specify the license type, such as site, subscription, or unit, that information is displayed in this widget. If the Organization component is enabled on your appliance, the widget shows the information for the selected organization. |
|
Disk Capacity |
This widget displays the amount of disk space that is free or in use on the appliance. If the Organization component is enabled on your appliance, this widget is available at the System level. |
|
Software Publishers |
This widget displays the publishers defined in the Software Catalog, with the highest number of software titles installed on managed devices. If the Organization component is enabled on your appliance, the widget shows the information for the selected organization. |
|
Software Titles |
This widget displays the software titles defined in the Software Catalog, with the highest number of installations on managed devices. If the Organization component is enabled on your appliance, the widget shows the information for the selected organization. |
|
Expiring Dell Warranties |
This widget displays information on any Dell Warranties, and links to the Reports list page for Dell Warranty reports.
If the Organization component is enabled on your appliance, the widget shows the information for the selected organization. |
|
Monitoring Alert Summary |
This widget displays the number of unacknowledged alerts, grouped by alert level.
The following icons indicate alert level:
|
• |
 : Critical |
|
• |
 : Error |
|
• |
 : Warning |
|
• |
 : Information |
|
• |
 : Recovered |
If the Organization component is enabled on your appliance, the widget shows the information for the selected organization.
Low-resource alerts.When the appliance resources are low, Critical alerts appear on the Dashboard, providing the recommended course of action such as contacting Support. These alerts are generated when the appliance is detected to use a high amount of disk, CPU, and memory resources, or when a high number of emails is received.
Critical low-resource alerts are displayed when the related condition is detected within the last ten minutes, and it persisted for one hour before being displayed.
The settings for these alerts are tracked in the history settings. You can disable that by clearing any of the Low Resource Alerts options on the Settings History Configuration page. For more information, see . |
|
Monitored Devices |
This widget displays the status of the devices for which monitoring has been enabled. If the Organization component is enabled on your appliance, the widget shows the information for the selected organization. |
|
Monitoring Alerts |
This widget displays the alert messages for the devices being monitored. If the Organization component is enabled on your appliance, the widget shows the information for the selected organization. |
|
Service Desk widgets |
This section provides a high-level overview of your Service Desk ticket performance. Use it to quickly review the state of your tickets and look for any indicators that can improve your customer experience. For example, you can review the numbers of overdue tickets and focus on specific issues, as needed.
|
|
Shortcuts |
This widget contains links to common Service Desk actions. Use them to quickly initiate specific tasks, such as creating a new KB (Knowledge Base) article, scheduling a report, and so on. |
|
Views |
This widget contains links to common Service Desk pages and wizards, including any custom views that you created. Use them to quickly navigate to specific pages, such as My Recent Tickets, All Unassigned Tickets, and Tickets Due Today. It also displays link to custom views, as applicable. The list of custom views is sorted alphabetically. If you want the custom views to appear in a specific order, you can prefix their names with numbers, as needed. |
|
Reports |
This widget contains links to common Service Desk reports. Use them to quickly generate a specific report, such as Open Tickets last 7 days by Owner, Stalled/Open Tickets by Owner, and others. |
|
Tickets Opened Today |
This widget contains the number of Service Desk tickets that were opened today. |
|
Active Tickets By Owner |
These widgets display the numbers of active, closed, overdue, overdue today, due, due today, or reopened Service Desk tickets, grouped into any of the following categories:
The resulting data can appear in a Bar Chart or a Donut Chart.
To change the widget title, choose how you want to group the tickets, or select the chart type, click  in the widget. In the dialog box that appears, make your edits and click Save. in the widget. In the dialog box that appears, make your edits and click Save. |
|
Active Tickets By Category |
|
Active Tickets By Priority |
|
Active Tickets |
|
Closed Tickets |
|
Overdue Tickets |
|
Overdue Tickets By Owner |
|
Overdue Tickets Today |
|
Tickets Due Today |
|
Reopened Tickets |
|
Average Ticket Resolution Time |
This widget displays the average number of days the ticket resolution takes over that last 30 days, grouped into any of the following categories:
The resulting data can appear in a Bar Chart or a Donut Chart.
To change the widget title, choose how you want to group the tickets, or select the chart type, click  in the widget. In the dialog box that appears, make your edits and click Save. in the widget. In the dialog box that appears, make your edits and click Save. |
|
Tickets Overdue |
This widget displays the number of Service Desk tickets that are currently overdue. |
|
Device widgets |
This section provides a high-level overview of your managed devices. Use it to quickly review the state of your devices and look for any indicators that can improve their performance. For example, you can review the percentages of available disk space, and focus on specific issues, as needed. |
|
Devices By Memory |
This widget shows a bar chart, where each bar represents a number of devices that have an indicated amount of RAM installed on them. |
|
Devices By Processor |
This widget shows a bar chart, where each bar represents a number of devices that have a specific processor configuration. |
|
Devices by Disk Capacity |
This widget shows a donut chart, where each section of the chart indicates the percentage of free disk space on the managed devices. Clicking the widget title displays a report with links to the associated devices. Hovering over each section of the chart displays the percentage of managed devices that have the selected percentage of free disk space. For example, if you hover over the red part of the chart, the widget displays the percentage of devices whose free disk space is lower than 25%. |
|
Managed Operating Systems |
This widget shows the percentage of managed devices that are running each operating system. If the Organization component is enabled on your appliance, this widget shows the percentage of devices in the selected organization. |
|
Devices By Manufacturer |
This widget shows the top device manufacturers represented in device inventory. If the Organization component is enabled on your appliance, this widget shows the percentage of devices in the selected organization. |
|
Devices By Model |
This widget shows the top device models represented in the device inventory. If the Organization component is enabled on your appliance, this widget shows the percentage of devices in the selected organization. |
|
Devices By Subtype |
This widget shows a donut chart, where each section of the chart indicates the percentage of the managed devices by device subtype. |
|
VMware Device Counts |
This widget shows the counts of each VMware device type, such as vCenters, ESXi hosts, virtual machines, and provisioned virtual machines. Clicking the widget title displays the Devices list page. |
|
VMware Device Reports |
This widget contains links to five popular VMware inventory reports. Clicking the widget title displays the Reports list page with the Virtual Infrastructure filter applied. |
|
VMware ESXi Device By Status |
This widget displays a donut chart showing the current status of ESXi devices. There are four possible values: OK, Warning, Error and Unknown. Clicking the widget title displays a new VMware inventory report that lists all ESXi devices by current status. |
|
VMware ESXi Version Counts |
This widget shows the counts of the top five ESXi versions. Clicking the widget title displays a new VMware inventory report that shows all ESXi devices by version. |
|
Asset Management widgets |
This section provides a high-level overview of your asset usage. Use it to quickly review the state of your assets and look for any indicators that can improve your asset configuration. For example, you can focus on how your software licenses are used and identify which software titles need to have their license renewed. |
|
Assets By Type |
This widget shows a donut chart, where each section of the chart indicates the percentage of your assets by their asset type, such as device, software, location, license, and others. Hovering over each section of the chart displays the percentage of the assets of the selected type. |
|
Assets By Status |
This widget shows a donut chart, where each section of the chart indicates the percentage of your assets by their status, such as Active, Disposed, Missing, or other. Hovering over each section of the chart displays the percentage of the assets in the selected status. |
|
Cost ($) of Unused Licenses By Product |
This widget shows a bar chart, where each bar represents the cost of unused licenses for each product. You can use this information to reassign or cancel unused licenses, and to redirect your resource where they are most needed. |
|
License Compliance |
If you have created License assets for software, this widget shows the number of Agent-managed devices that have a particular licensed software installed, and the number of licenses available. If the Organization component is enabled on your appliance, the widget shows the information for the selected organization.
License assets can be created for applications listed on the Software page and the Software Catalog page, and the license mode for applications must be Unit License or Enterprise for license information to appear on this widget. Applications with other license modes, such as Shareware, Freeware, or Not Specified, are not displayed on this widget.
This widget is for information only, and the appliance does not enforce license compliance. For example, the appliance does not prevent software from being installed on Agent-managed devices if a license is expired or otherwise out of compliance.
The following colors indicate threshold levels:
|
• |
Red: Usage is at or above the critical threshold setting. |
|
• |
Orange: Usage is at or above the warning threshold setting but below the critical threshold setting. |
|
• |
Green: Usage is below the warning threshold setting. |
To change the threshold levels, see Configure appliance General Settings without the Organization component.
For information about managing License assets, see Managing inventory. |
|
Software Titles |
This widget displays the software titles defined in the Software Catalog, with the highest number of installations on managed devices. If the Organization component is enabled on your appliance, the widget shows the information for the selected organization. |
|
Software Publishers |
This widget displays the publishers defined in the Software Catalog, with the highest number of software titles installed on managed devices. If the Organization component is enabled on your appliance, the widget shows the information for the selected organization. |
|
Assets by Location |
This widget shows a donut chart, where each section of the chart indicates the percentage of your assets by their location. Hovering over each section of the chart displays the percentage of the assets in the selected location. |
|
Software Installed But Not Used in 60 Days |
This widget shows a bar chart, where each bar represents a software title and the corresponding number of instances of that product that have not been in use in the last 60 days. You can use this information to further investigate whether these titles are needed, to reassign or uninstall unused software, and to redirect your resource where they are most needed. |
|
Expiring Software License Maintenance |
This widget shows a vertical bar chart, where each bar represents the number of software licenses that are about expire in the given time period. |
|
Expired Software License Maintenance |
This widget shows a donut chart representing the ration of expired and current licenses. Hovering over each section of the chart displays the percentage of the software licenses that are either expired or current, as selected. |
|
Expiring Contracts |
This widget shows a vertical bar chart, where each bar represents the number of contracts that are about expire in the given time period. |
|
Expired Contracts |
This widget shows a donut chart representing the ration of expired and current contracts. Hovering over each section of the chart displays the percentage of the contracts that are either expired or current, as selected. |
|
Software License Configuration |
If you set up License assets for software, and specify the license type, such as site, subscription, or unit, that information is displayed in this widget. If the Organization component is enabled on your appliance, the widget shows the information for the selected organization. |
|
Security widgets |
This section provides an overview of patch compliance in your environment, and the information about patching processes. Use it to quickly review the level of system patches installed on managed devices and look for any indicators that can improve your system security. |
|
Critical Patch Compliance |
This widget shows the deployment progress of patches that are marked as critical. If the Organization component is enabled on your appliance, the widget shows the information for the selected organization. |
|
Dell Updates |
This widget displays the number of Dell applications, BIOSs, and firmware updates that can be applied to managed devices. The updates are categorized as Moderate, Important, or Critical, depending on the urgency of the update. After a Dell Update schedule is created, data appears in the widget. See Configure Dell Update schedules.
If the Organization component is enabled on your appliance, the widget shows the information for the selected organization. |
|
Compliance By Machine |
This widget displays a donut chart, where each section of the chart indicates the percentage of patch compliance for each managed device. Hovering over each section of the chart displays the percentage of the patch compliance for the selected device.
You can change the information that appears in the widget by choosing the patch publisher, operating system, label, classification, severity, KB number, and availability date. You can also switch between bar chart and donut views, as applicable. You can also install multiple instances of this widget on the Security Dashboard using a different set of parameters in each instance. |
|
Compliance By Patch |
This widget provides a donut chart, where each section of the chart indicates the percentage of compliance for each applicable patch. Hovering over each section of the chart displays the percentage of the compliance for the selected patch.
You can change the information that appears in the widget by choosing the patch publisher, operating system, label, classification, severity, KB number, and availability date. You can also switch between bar chart and donut views, as applicable. You can also install multiple instances of this widget on the Security Dashboard using a different set of parameters in each instance. |
|
Patch Installation Progress |
This widget shows the progress of patching tasks that are running on managed devices. If the Organization component is enabled on your appliance, the widget shows the information for the selected organization. |
|
Patches Deployed |
This widget displays the number of patches that are currently deployed.
You can change the information that appears in the widget by choosing the patch publisher, operating system, label, classification, severity, KB number, and availability date. You can also switch between bar chart and donut views, as applicable. You can also install multiple instances of this widget on the Security Dashboard using a different set of parameters in each instance. |
|
Patches Failed |
This widget displays the number of patches that failed to deploy.
You can change the information that appears in the widget by choosing the patch publisher, operating system, label, classification, severity, KB number, and availability date. You can also switch between bar chart and donut views, as applicable. You can also install multiple instances of this widget on the Security Dashboard using a different set of parameters in each instance. |
|
Patches Released |
This widget displays the number of patches that are released and available for deployment.
You can change the information that appears in the widget by choosing the patch publisher, operating system, label, classification, severity, KB number, and availability date. You can also switch between bar chart and donut views, as applicable. You can also install multiple instances of this widget on the Security Dashboard using a different set of parameters in each instance. |
|
Patching Tasks Completed |
This widget shows the progress of patching tasks, such as detect, deploy, and rollback tasks, on managed devices. If the Organization component is enabled on your appliance, the widget shows the information for the selected organization. |
|
Reports |
This widget contains links to common patching reports. Use them to quickly generate a specific report, such as Critical and Recent Bulletin List , Devices not compliant by patch, and others. |
|
Views |
This widget contains links to common patching pages and wizards, including any custom views that you created. Use them to quickly navigate to specific pages, such as the Patch Catalog. If you have any custom views, they are sorted alphabetically. If you want the custom views to appear in a specific order, you can prefix their names with numbers, as needed. |
|
Windows 10 Releases |
This widget shows a bar chart, with each item in the chart representing a particular Windows 10 release and the number of managed devices running that version. This can give you an idea of how many devices are candidates for published Windows 10 updates. |