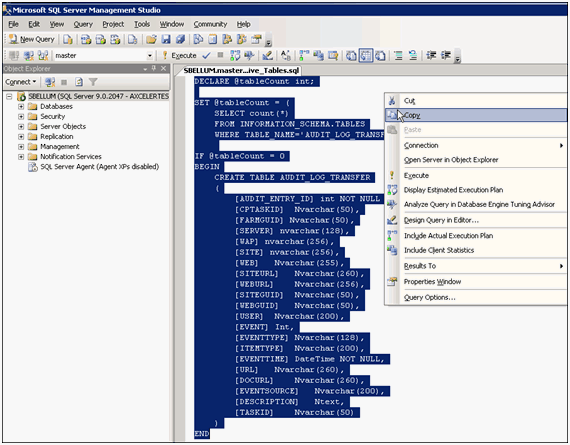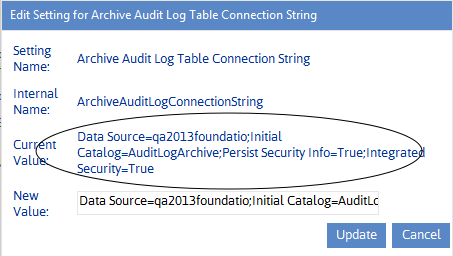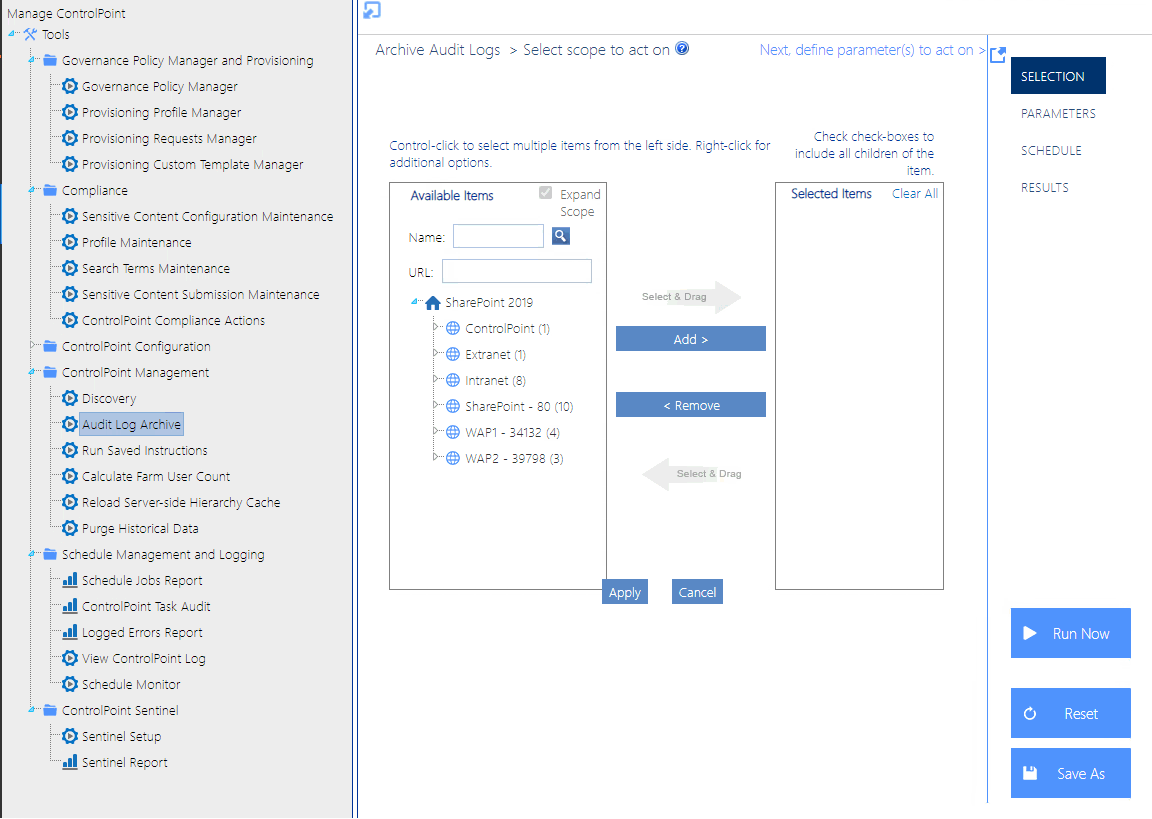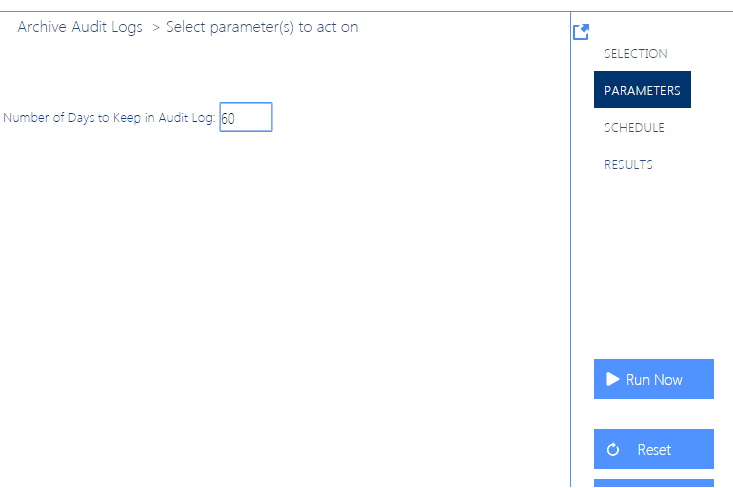Creating the Audit_Log_Transfer Database Table
The first step in the process of setting up an audit log data archive is to create the Audit_Log_Transfer table. You can create this table on the server and in the database of your choice. It is important to note, however, that the archiving process does not compress audit log data, but rather transfers it as is from the content database tables to the Audit_Log_Transfer table. (Think of this table as a data warehouse.) Therefore, you should keep space requirements in mind when selecting the location for this table, especially if you are archiving data from large, active site collections for which an extremely large number of audit records may be generated.
Log in Account Requirements:
On the server that hosts the database to which you want to archive audit log data, you must be logged in with an account that has permissions to create a new database table in the selected database.
TIP: You may want to consider logging in as the ControlPoint Service Account. Because it is the account that actually writes records into the database, you would not need to grant permissions to any other account.
To create the Audit_Log_Transfer Database Table:
1If you want the audit archive data to reside in a new database, create that database on the appropriate server.
2On the Web front-end server on which ControlPoint was initially installed, navigate to the folder C:\Program Files\Metalogix\ControlPoint\ControlPointFeatures\Packages.
3If you will be creating the Audit_Log_Transfer Database Table on a different server, copy the file script_create_audit_archive_tables.adt to that server.
4Open the file script_create_audit_archive_tables.adt in SQL Server Management Studio.
5Copy all of the text in the file.
6In the Object Explorer (left pane), select the database in which you want to create the archive table.
7Right click and choose New Query.
8Paste the text that you copied into the right pane.
9From the Query menu or toolbar, choose Execute to create the Audit_Log_Transfer table in the selected database.
Archive Audit Log Table Connection String (ArchiveAuditLogConnectionString)
Before the archive process can be run, you must add the connection string for the database on which the Audit_Log_Transfer Database Table was created to the ControlPoint Configuration Setting Archive Audit Log Table Connection String.
TIP: You can copy and paste the Value from the ControlPoint Configuration Setting SQL Server Connection String for XcAdmin Database, and update the following values:
·For Data Source=, the name of the server on which the Audit_Log_Transfer Database Table resides.
·For Initial Catalog=, the name of the database in which the Audit_Log_Transfer Database Table was created.
Running the Archive Audit Log Process
You can run the archive audit log process using any of the following methods:
·For the entire farm or for individual Web applications, from the ControlPoint application interface
·On the server where ControlPoint xcUtilities resides:
§From a command line
§On a one-time or recurring basis, through Windows Task Scheduler
Log in Account Requirement:
On the server that hosts the content databases containing the audit log data you want to archive, you must be logged in with an account that has administrative privileges for every Web application that you intend to include in the archive process.
Running the Archive Process from the ControlPoint Application Interface
You can archive audit log data for the entire farm or for individual Web applications from the ControlPoint application interface. This is especially useful before moving a site collection, because once a site collection has been deleted from the source location its audit log data remains in the content database and becomes "orphaned."
1From the left navigation panel, choose Manage ControlPoint > ControlPoint Management > Audit Log Archive.
2In the Available items section, select either the farm node or the individual Web applications whose audit log data you want to archive.
3Select the Parameters tab then enter the Number of Days to Keep in Audit Logs (that is, any audit log data that has been captured before this time period will be archived). If you want to archive all audit log data before deleting or moving a site collection, enter 0.
Now you can:
·run the operation immediately (by clicking the [Run Now] button)
OR
·schedule the operation to run at a later time or on a recurring basis.
OR
·save the operation as XML Instructions that can be run at a later time.