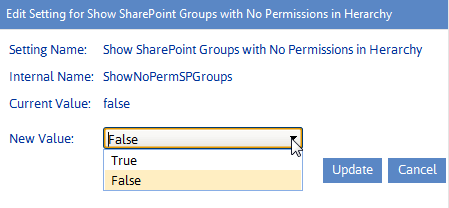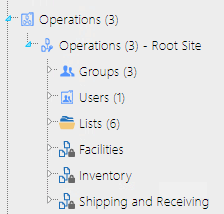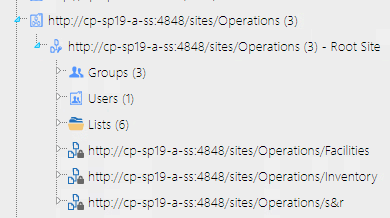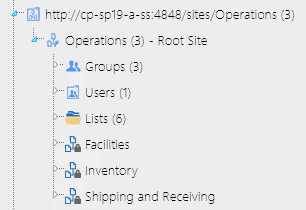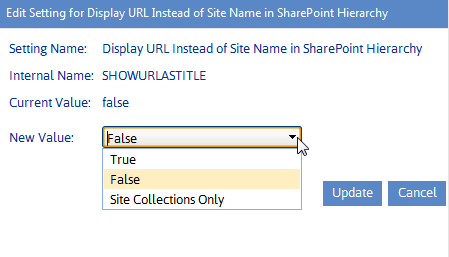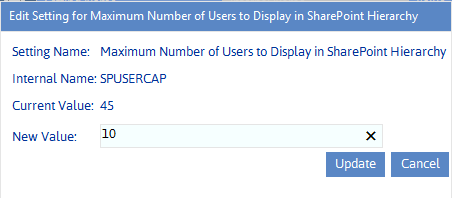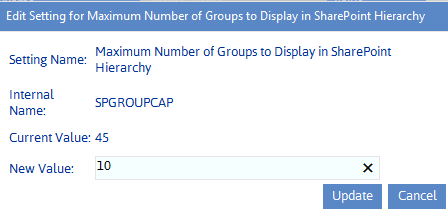Show SharePoint Groups with No Permissions in Hierarchy (ShowNoPermSPGroup)
By default, SharePoint groups display in the SharePoint Hierarchy and group pickers only if they have an associated permissions level. This prevents the navigation tree from being cluttered with groups that do not have an associated permissions level, and therefore are not being actively used in SharePoint.
ControlPoint Application Administrators can, however, choose to display groups without permissions in the ControlPoint application interface by changing the Value of the ControlPoint Configuration Setting ShowNoPermSPGroup from the default (false) to either:
·True (to have groups without permissions display in both the SharePoint Hierarchy and group pickers)
OR
·False (to have groups without permissions display in group pickers but not in the SharePoint Hierarchy).
For example, you may choose not to clutter the SharePoint Hierarchy with groups that have no permissions, yet you may want to have them available to choose from when performing a ControlPoint action such as Set SharePoint Group Permissions.
Display url or Site Name in SharePoint Hierarchy (SHOWURLASTITLE)
By default, SharePoint site collections and sites are identified by Title in the SharePoint Hierarchy, Search Hierarchy, and other areas of the application that include a browse tree (such as Change Selection and Copy/Move destination selection).
ControlPoint Application Administrators can, however, choose to display site collections and sites by changing the Value of the ControlPoint Configuration Setting Display url or Site Name in SharePoint Hierarchy to one of the options below.
|
If you want to have... |
Then change the Value for SHOWURLASTITLE to ... |
|---|---|
|
both site collections and sites identified by url |
true. |
|
·site collections identified by url and ·sites identified by name |
SiteColOnly. |
Regardless of the setting, the alternate way of displaying the titlealong with the object's GUIDcan be viewed as a tool tip when the cursor is placed over the object icon.
Maximum Number of Users to Display in SharePoint Hierarchy (SPUSERCAP)
By default, up to 45 SharePoint Users can display beneath a site in the SharePoint Hierarchy
(Note that the Users folder contains only SharePoint users who have been granted direct permissions for a site.)
ControlPoint Application Administrators can, however, modify this number by changing the Maximum Number of Users to Display in SharePoint Hierarchy Value.
If the number of SharePoint users is greater than the specified parameter value, the list will be truncated. For example, if you set the Maximum Number of Users to Display in SharePoint Hierarchy Value to 10, and 12 users have direct permissions to a site, the first 10 users (in alphabetical order) will display in the Users folder. (Remember, however, that the total number of users with direct permissions for the site displays in parentheses to the right of the user folder.
Maximum Number of SharePoint Groups to Display in SharePoint Hierarchy (SPGROUPCAP)
By default, up to 45 SharePoint Groups can display beneath a site in the SharePoint Hierarchy.
ControlPoint Application Administrators can, however, modify this number by changing the Maximum Number of SharePoint Groups to Display in SharePoint Hierarchy Value.
If the number of SharePoint groups with permissions to a site is greater than the specified parameter value, the list will be truncated. For example, if you set the Maximum Number of SharePoint Groups to Display in SharePoint Hierarchy Value to 10, and 12 groups have permissions to a site, the first 10 groups (in alphabetical order) will display in the Groups folder. (Remember, however, that the total number of groups with permissions for the site displays in parentheses to the right of the Group folder.)