The appliance enables you to view License Compliance information for applications in the Software Catalog inventory. This information appears on the License Compliance page and in the License Compliance Dashboard widget.
To set up License Compliance for applications in the Software Catalog inventory:
|
• |
|
• |
|
• |
|
• |
(Optional) Set the threshold levels for License Compliance used on the Dashboard widget. The default Warning Threshold is 90. The default Critical Threshold is 100. See Customize license usage warning thresholds. |
Application maintenance plans often enable users to upgrade to newer versions of applications when those versions become available, and the License Compliance page shows the number of installations that are considered to be upgrades.
|
• |
|
• |
The Maintenance Expiration Date must be later than the version 2.0 GA (General Availability) date in the Software Catalog. |
|
• |
|
• |
For more information about these settings, see Add License assets for Software Catalog inventory.
Vendors often allow users to apply licenses for newer versions of applications to older versions, and these types of installations are referred to as downgrades. The License Compliance page shows the number of installations that are considered to be downgrades.
Licenses for upgrades are always allocated before licenses for downgrades.
|
1. |
|
a. |
Log in to the appliance Administrator Console, https://appliance_hostname/admin. Or, if the Show organization menu in admin header option is enabled in the appliance General Settings, select an organization in the drop-down list in the top-right corner of the page next to the login information. |
|
b. |
|
2. |
|
3. |
|
◦ |
Active: Any asset that is deployed, active, or in use. |
|
◦ |
Disposed: An asset that is no longer available for use. |
|
◦ |
Expired: A software license or contract asset that has expired. |
|
◦ |
In Stock: A recently received asset. |
|
◦ |
Missing: Any asset that cannot be located. |
|
◦ |
Repair: An asset that is being repaired. |
|
◦ |
Reserved: An asset that is set aside for a specific person or use. |
|
◦ |
Retired: Any asset that reached its end-of-life state, or is no longer in use. |
|
◦ |
Stolen: An asset that has been reported as stolen. |
|
4. |
|
5. |
Optional: In the For License Compliance Reporting section, select the fields to use for License Compliance. |
|
◦ |
In the License Mode Field drop-down list, keep the default as Select Field. This makes all of the values in the License Mode Field available for License Compliance. If you have more than one single-select or multiple-select field on the Asset Fields list, the first field that appears on the list, and all of its values, is used in the License Compliance widget. |
|
◦ |
In the License Mode Field drop-down list, select a field, such as License Mode, to be used for License Compliance. By default, this drop-down list contains a single field, but you can add fields as needed. If you select a field, such as License Mode as shown in the following illustration, only the selected field is used for License Compliance. 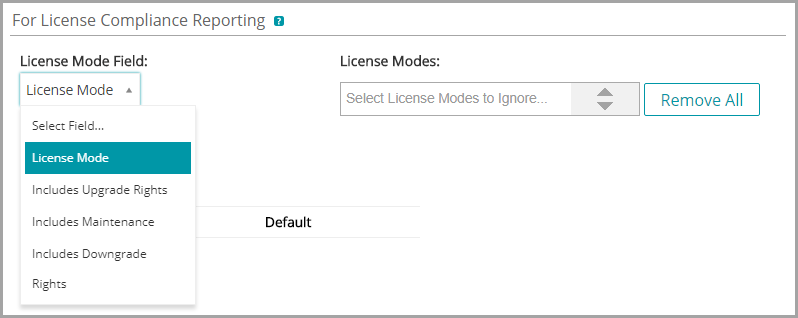 |
By default License Mode is the only single- or multiple-select field available, so it is the only field listed. If you add single- or multiple-select fields on the Asset Fields table, they appear in this list as well, and they appear on the Asset Detail page when you add a License asset. However, only the selected field, or the first field on the Asset Fields list, is used in the License Compliance widget.
|
7. |
|
a. |
|
b. |
|
c. |
To add a field, click the Add button in the table heading: |
|
d. |
|
e. |
|
8. |