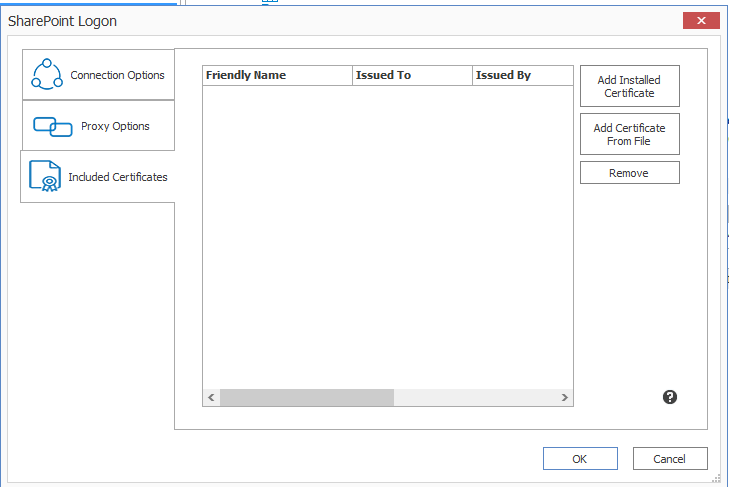Connecting with Certificates
|
Navigation: Connecting to SharePoint > Connecting with Certificates |
When connecting to SharePoint, there are two options that can be used to add certificates to the list of included certificates: Add Installed Certificate and Add Certificate From File.
SharePoint connections do not actually save the certificate information directly, but instead they save the data on how to locate the certificates that are in use. This means that if the certificates are deleted or moved from the referenced location, they will no longer be used with the SharePoint connection and will have to be manually re-added.
SharePoint Certificates are also supported when generating a PowerShell script. It is still recommended that the initial SharePoint connection is first configured in the Metalogix Content Matrix Console. The recommended process when working with certificates and PowerShell is to first add the connection (with certificates) in Metalogix Content Matrix, then set up a migration action in the UI and generate a PowerShell script. This will allow you to get the connection format that is required to create a connection in PowerShell, and it can then be written out manually (if desired).
It should also be noted that the Web Browser Authentication type does not automatically detect certificates. In order for certificates to be included with this method, they must first be installed in the appropriate locations in order for a web browser itself to access them.
NOTE: In some cases, including certificates can potentially result in receiving "maximum request length" messages when migrating smaller files because the certificate information is included when the data is being migrated.
To Add Installed Certificates:
Only "Personal" certificates can be added in this manner because it is the only store that web browsers use to find certificates when accessing a website.
1.In the SharePoint Logon dialog, select the Include Certificates tab.
2.Click [Add Installed Certificate].
The Add Installed Certificates dialog displays all of the certificates that are installed in the logged in user account's "Personal" certificate store.
3.Select any certificates that should be included, and click [OK].
When you return to the SharePoint Logon dialog the selected certificates be displayed in the Included Certificates list, and they will be included whenever Metalogix Content Matrix is running an action to or from the SharePoint connection.
To Add a Certificate from a file:
1.In the SharePoint Logon dialog, select the Include Certificates tab.
2.Click [Add Certificate From File].
3.Either:
§enter a filename and location into the Certificate File text box
OR
§select the Browse button to open a file explorer dialog and navigate to, and select, the desired certificate.
4.If a password is required to use with the certificate, enter it in the Password (optional) text box.
NOTE: When a connection to SharePoint is made, Metalogix Content Matrix will save the password field for any certificates so it can re-establish a connection to that SharePoint instance at a later date. If you are not comfortable with entering the password in the Password (optional) field, you can move the certificate into the user account's "Personal" folder, and use the Add Installed Certificate option instead, provided the user account/password is the same.
When you return to the SharePoint Logon dialog, the selected certificate will display in the Included Certificates list, and it will be included whenever Metalogix Content Matrix is running an action to or from the SharePoint connection.
Important Note About Self-Signed Certificates
For security purposes, Content Matrix always attempts to validate a certificate when connecting to a TLS/SSL site. Content Matrix cannot validate a self-signed certificate for an on-premises connection however, and if it attempts to do so you will be unable to complete the connection. To avoid this issue, you must change the value of the key BypassCertificateValidation in the EnvironmentSettings.xml file to True.
Removing Certificates
|
Navigation: Connecting to SharePoint > Connecting with Certificates > Removing Certificates |
Any certificates that have previously been added through the two Add Certificates options can also be removed from the list of Included Certificates.
To remove a certificate:
1.In the SharePoint Logon dialog, select the Include Certificates tab.
2.Select the certificate(s) that you want to remove.
3.Click [Remove].
Connecting to SharePoint Using PowerShell
|
Navigation: Connecting to SharePoint > Connecting to SharePoint Using PowerShell |
You can create and edit connections to SharePoint using PowerShell. These connections will display in the Content Matrix Console.
To access the PowerShell cmdlets for connecting to SharePoint:
Open a PowerShell or PowerShell ISE session and add the PowerShell snap-ins for the application framework.
The following cmdlets are now available:
·Remove-MLSharePointConnection
To retrieve information about active connections in the Console:
Select (from the PowerShell ISE Command Window) or enter Get-MLSharePointConnections, then run the cmdlet.
Details display for each active connection.
To create a new connection to SharePoint:
1.Select (from the PowerShell ISE Command Window) or enter New-MLSharePointConnection.
NOTE: If you want to create a connection to a SharePoint database, use the New-MLSharePointDbConnection cmdlet.
2.Select or enter the applicable parameters. Use the information in the following table for guidance.
|
Parameter |
Notes |
|---|---|
|
Address (Required) |
The Url of the SharePoint object (Site, Farm, WebApp or Tenant) you want to connect to. |
|
AuthenticationType (Required) |
Valid values are: ·Windows ·FormsBased ·Adfs NOTE: Currently this cmdlet does not support connecting to SharePoint Online with OAuth authentication. ·UserProvided NOTE: UserProvided authentication is used to make site-level connections to special types of tenants, such as GCC High. To use this type of authentication, you must first run a utility provided by Quest Support and enable the setting EnableUserProvidedAuthentication. Refer to the Quest Support Knowledge Base article Enabling User Provided Authentication in Content Matrix for details. |
|
ConnectionType (Required) |
Valid values are: ·Om (local object model) ·MEWS (remote connection using Metalogix Extension Web Service) ·CSOM (for SharePoint Online targets only) |
|
TargetType (Required) |
Valid values are: ·Site ·WebApp ·Farm ·Tenant |
|
ConnectAsCurrentUser |
Use this parameter if you want to make a SharePoint on-premises connection using the currently logged-in user. NOTE: This parameter is not necessary when using an OM connection, which automatically connects as the currently logged-in user. |
|
MewsVersion |
This parameter is only necessary if you want to use an older version of the Metalogix Extension Web Service. |
|
Password |
The password of the account making the connection. |
|
RememberPassword |
This option is recommended to to ensure that the connection remains active after the PowerShell session has ended. If it is not used, the password will have to be re-entered. |
|
Readonly |
Use this parameter if you want to make a read-only connection to a SharePoint source. |
|
SkipConnectionCheck |
Use this parameter if you want to skip validation of the connection. This is useful if you use a connections factory and speeds up the creation of connections. |
|
User |
The user account making the connection. |
3.Run the cmdlet.
Example Scripts:
New-MLSharePointConnection -Address http://win-pvf4cd21m55/ -AuthenticationType Windows -ConnectionType MEWS -TargetType Site -Password "Pass" -User Administrator -RememberPassword
New-MLSharePointConnection -Address https://metalogixsoftware-admin.sharepoint.com -AuthenticationType Adfs -ConnectionType Csom -TargetType Tenant -Password "Pass" -RememberPassword -User cpqauser@metalogixsoftware.onmicrosoft.com
To edit a connection to SharePoint:
1.Select (from the PowerShell ISE Command Window) or enter Set-MLSharePointConnection.
2.Enter the ConnectionId.
NOTE: You can obtain the ConnectionId by running the Get-MLSharePointConnections cmdlet.
You can now update any of the following parameters, then run the cmdlet:
·ConnectAsCurrentUser (on premises connections only)
·Password
·RememberPassword
·SkipConnectionCheck
NOTE: Use this parameter if you want to skip validation of the connection. This is useful if you use a connections factory and speeds up the creation of connections.
·User
Example Script:
Set-MLSharePointConnection -ConnectionId '91335f9c-9311-439e-9b8e-78d6f7ef480a' -Password pass -RememberPassword -User Administrator
To connect to a SharePoint database:
1.Select (from the PowerShell ISE Command Window) or enter New-MLSharePointDbConnection.
2.Select or enter the applicable parameters as you would if you were connecting to a SharePoint database from the Content Matrix Console:
·Database
·Server
·ConnectAsCurrentUser
·EncryptConnection
·Hostname
·Password
NOTE: It is recommended that you select the RememberPassword option to ensure that the connection remains active after the PowerShell session has ended.
·SQLUser
·TrustServerCertificate
An additional parameter, SkipConnectionCheck allows you to skip connection validation. This is useful if you use a connections factory and speeds up the creation of connections.
Example Script:
New-MLSharePointDbConnection -Database TestDb -Server sqlServer2 -ConnectAsCurrentUser
To edit a SharePoint database connection:
1.Select (from the PowerShell ISE Command Window) or enter Set-MLSharePointDbConnection.
2.Enter the ConnectionId.
NOTE: You can obtain the ConnectionId by running the Get-MLSharePointConnections cmdlet.
You can now update any of the following parameters, then run the cmdlet:
·ConnectAsCurrentUser
·Password
·RememberPassword
·SkipConnectionCheck
·SQLUser
Example Script:
Set-MLSharePointDbConnection -ConnectionID '2F91B056-C300-4263-9FA6-17EEDF583594' -Password newPassword
To remove a SharePoint connection:
1.Select (from the PowerShell ISE Command Window) or enter Remove-MLSharePointConnection.
2.Enter the ConnectionId.
NOTE: You can obtain the ConnectionId by running the Get-MLSharePointConnections cmdlet. You can remove multiple connections using the PowerShell pipeline variable.
3.Run the cmdlet.
Example Scripts:
Remove-MLSharePointConnection -ConnectionID '2F91B056-C300-4263-9FA6-17EEDF583594'
Remove multiple connections using the PowerShell pipeline variable:
Remove-MLSharePointConnection -ConnectionID '2F91B056-C300-4263-9FA6-17EEDF583594 ,'2F91B056-C300-4263-9FA6-17EEDF583594','2F91B056-C300-4263-9FA6-17EEDF583594' | Remove-MLSharePointConnection
Preparing for a Migration
Metalogix Content Matrix offers a number of tools to help you locate and organize data and in preparation for your migration. You can:
·Search for SharePoint sites, lists, folders, and/or items/documents that meet criteria you specify