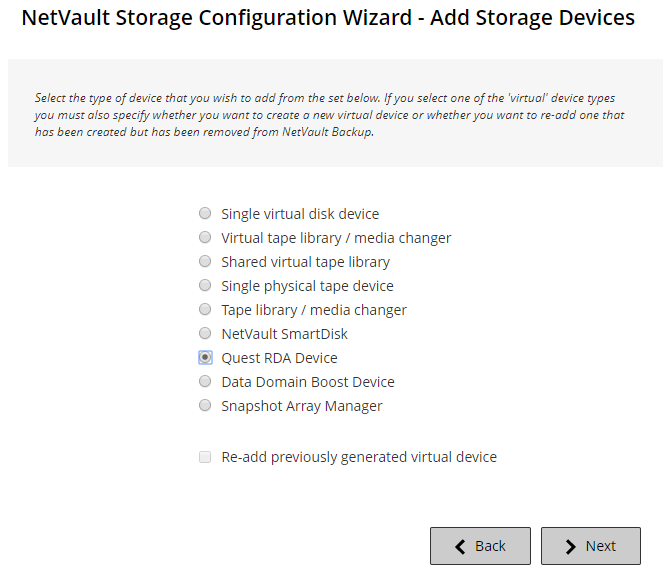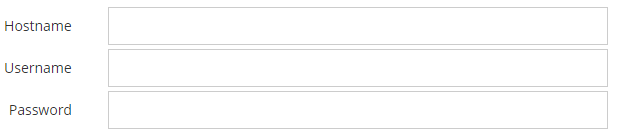Quest DR Seriesアプライアンスの追加
|
1 |
|
2 |
|
3 |
[Quest RDAデバイスの追加]ページで、以下の詳細を指定します。 |
|
デバイスへのログオンに使用するユーザー・アカウントを指定します。 Quest DR Seriesシステムでは、ユーザー・アカウントは1つしか存在せず、そのアカウントのユーザーIDはbackup_userです。 | |
|
4 |
[RDAデバイスの追加]をクリックしてデバイスを追加します。 |
コンテナの作成
|
1 |
[ナビゲーション]パネルで[デバイス管理]をクリックして、DRデバイスに対応するプラス・アイコンをクリックします。 |
|
2 |
[QuestDRデバイス]ページで、[コンテナ]オプションが選択されていることを確認します。 |
|
3 |
[コンテナの作成]をクリックします。 |
|
4 |
[コンテナの作成]ダイアログ・ボックスで、ドロップダウン・リストを使用してストレージ・グループを選択します。 |
|
5 |
[コンテナ名]テキスト・ボックスで、ストレージ・コンテナの名前を入力します。 |
|
6 |
[保存]をクリックします。 |
コンテナのメディアとしての追加
|
1 |
[ナビゲーション]パネルで[デバイス管理]をクリックして、DRデバイスに対応するプラス・アイコンをクリックします。 |
|
2 |
[QuestDRデバイス]ページで、[コンテナ]オプションが選択されていることを確認します。 |
|
3 |
該当するデバイスを選択し、[メディアとして追加]をクリックします。 |
|
4 |
[メディアの追加]ページで、以下の詳細を指定します: |
|
デフォルトのブロック・サイズは512KiBです。Quest DR Seriesシステムでは、ブロック・サイズは変更できません。 | |
|
デバイスがすでに他のNetVaultサーバーに同じ名前で追加されている場合は、[強制追加]チェック・ボックスを選択します。このオプションは、障害復旧でNetVaultサーバーの再構築を行っている場合に役立ちます。 |
|
5 |
[メディアとして追加]をクリックします。 |
コンテナをメディアとして追加するには、「コンテナのメディアとしての追加」を参照してください。
|
Quest QoreStor
QoreStorを追加して使用する前に、適切なソフトウェアのインストールが必要になります。詳細は、『Quest QoreStorインストール・ガイド』を参照してください。
安全な接続は、WAN接続クライアントとのQoreStor通信用の安全なチャネルを作成するクライアントおよびサーバーコンポーネントのセットを含み、WANの停止にも回復力があります。詳細は、『Quest QoreStorインストール・ガイド』を参照してください。
NetVault間の安全な接続は、セットアップ時にデフォルトで有効になっています。ただし、必要に応じて、sc_managerスクリプトを使用して安全な接続を無効にすることもできます。
Linuxクライアントの場合、スクリプトの場所は/usr/netvault/dynlib/sc_managerです。スクリプトを無効にするには、マネージャ・ステータスをfalseに設定します。
Windowsクライアントの場合、スクリプトの場所はC:\Program Files\Quest\NetVault\dynlib\sc_managerです。
QoreStorソフトウェアをインストールすると、ソフトウェア定義のストレージ・ターゲットを作成できます。設定ウィザードを使って、このデバイスを追加、設定することができます。
|
1 |
|
2 |
|
3 |
[Quest RDAデバイスの追加]ページで、以下の詳細を指定します。 |
|
4 |
[RDAデバイスの追加]をクリックします。 |