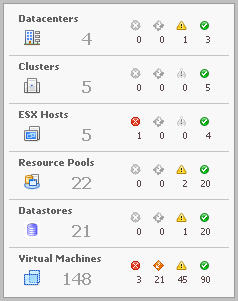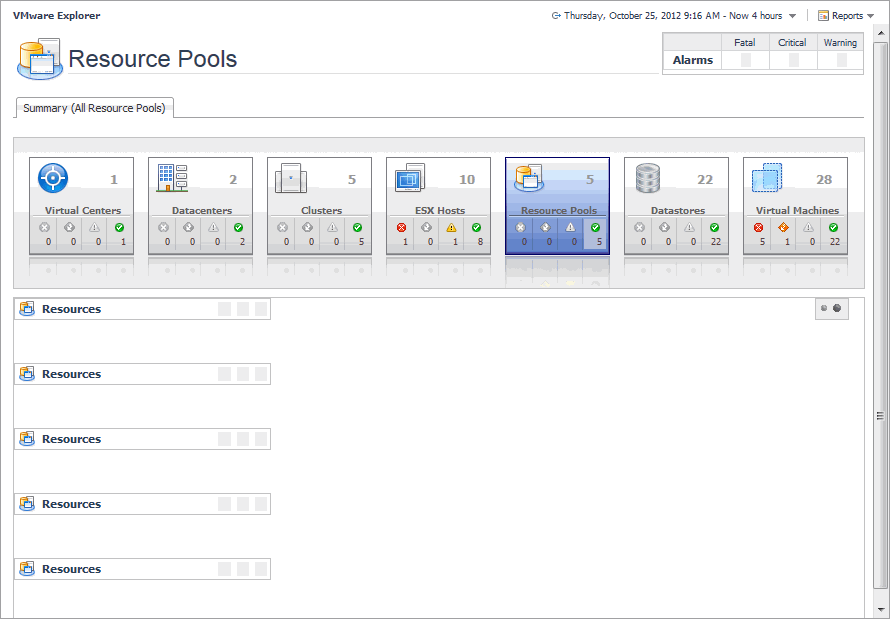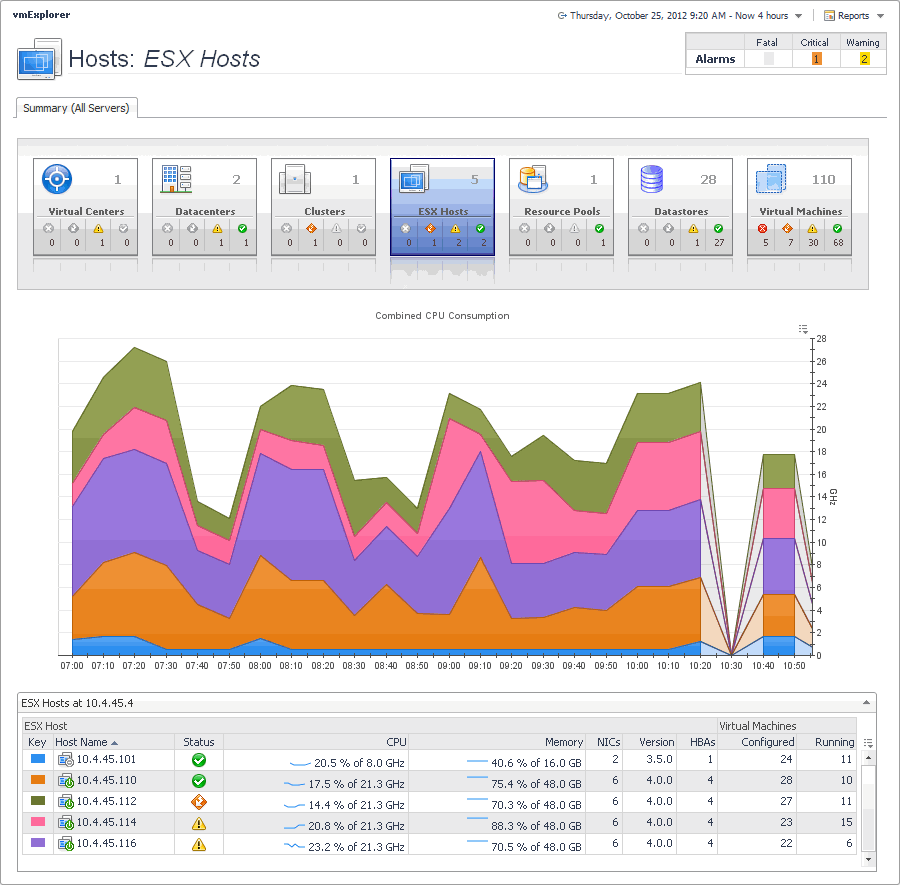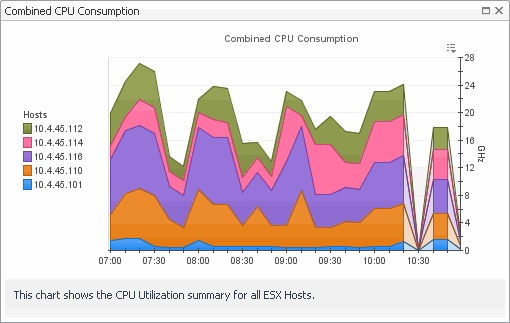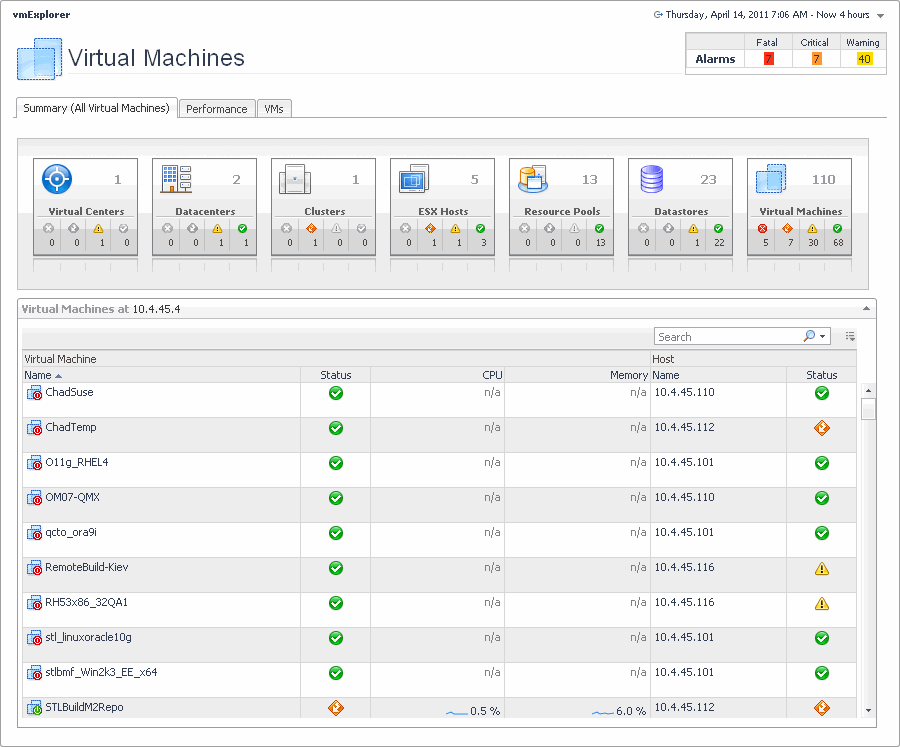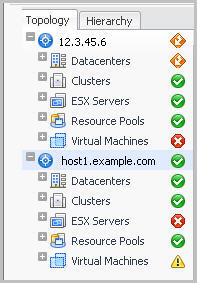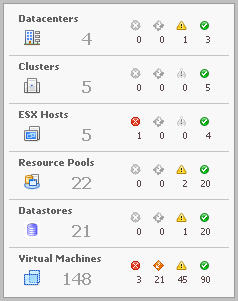Summary (All Resource Pools) tab
The Summary (All Resource Pools) tab shows a summary of system resources for all resource pools that currently exist in a selected Virtual Center.
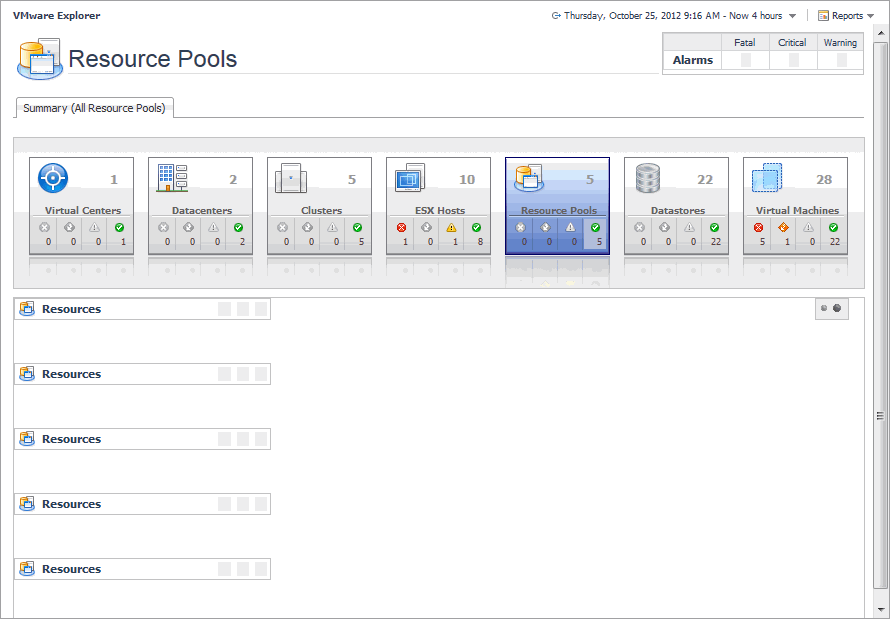
This view is made up of the following embedded views:
For complete information about this view, see Resource Pools Relationship Tree view .
This embedded view shows the same information as the Virtual Environment view appearing on the Summary (All Clusters) tab. See page 95 for complete information.
Summary (All Servers) tab
The Summary (All Servers) tab shows a summary of system resources for all ESX hosts that currently exist in a selected Virtual Center.
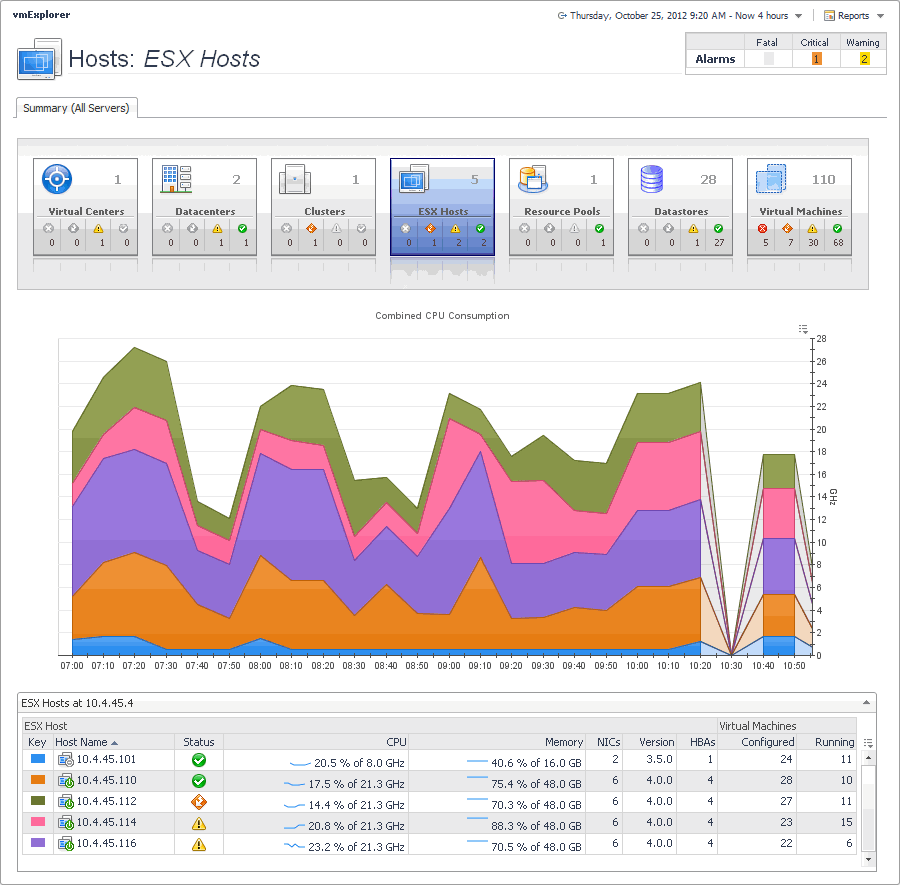
This view is made up of the following embedded views:
|
|
This tabular view lists all ESX hosts that exist in your environment. |
|
|
|
• |
ESX host, CPU. The current amount of the CPU speed that is used by the ESX host. | |
|
|
|
|
|
|
• |
ESX host, Memory. The current percentage of memory that is used by the ESX host. | |
|
|
|
• |
ESX host, NICs. The number of network interface cards used by the ESX host. | |
|
|
|
|
|
|
• |
ESX host, Status. The ESX host status, associated with any alarms raised against it. If no alarms are fired, the status appears as Normal. Otherwise, the status is set to the highest alarm severity (Warning, Critical, or Fatal). | |
|
|
|
|
|
|
|
|
|
|
|
Drill down on any ESX host entry. The VMware Environment dashboard appears, showing the ESX host details on the Summary tab. |
Summary (All Virtual Machines) tab
The Summary (All Virtual Machines) tab shows a summary of system resources for all virtual machines that currently exist in the selected Virtual Center.
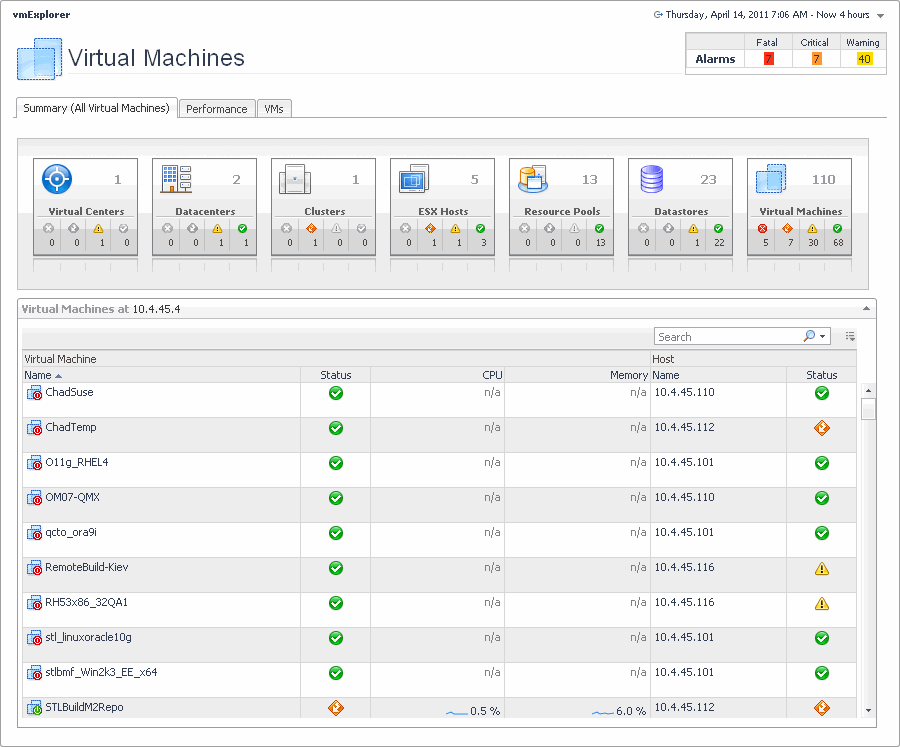
This view is made up of the following embedded views:
|
|
This tabular view lists all virtual machines that exist in the selected Virtual Center. |
|
|
|
|
|
|
• |
Virtual Machine, Status. The status of the server on which the virtual machine is running, associated with any alarms raised against it. If no alarms are fired, the status appears as Normal. Otherwise, the status is set to the highest alarm severity (Warning, Critical, or Fatal). | |
|
|
|
• |
Virtual Machine, CPU. The percentage of the virtual machine’s CPU utilization spent on executing system code and user programs. | |
|
|
|
|
|
|
• |
Virtual Machine, Status. The virtual machine status, associated with any alarms raised against it. If no alarms are fired, the status appears as Normal. Otherwise, the status is set to the highest alarm severity (Warning, Critical, or Fatal). | |
|
|
|
|
|
Drill down on any virtual machine entry. The VMware Environment dashboard appears, showing the server details on the Summary tab. |
Virtual Infrastructure view
The Virtual Infrastructure view provides an organized view of the various virtual infrastructure objects that are monitored by VMware Monitoring in Foglight for Storage Management. It serves as a navigation tool, and it also presents pertinent alarm information.
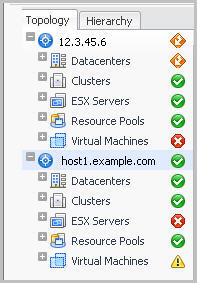
When you select an object from the Virtual Infrastructure view, all of the views in the VMware Explorer dashboard are updated with information pertaining to that object.
The Virtual Infrastructure view appears on the navigation panel.
The Virtual Infrastructure view is made up of the following embedded views:
The Topology view is organized into a tree using object type (or topology type) containers for branches.
Within the Topology view, all of the virtual infrastructure objects are organized into a tree using object type (or topology type) containers for branches. The top-level objects in the Topology view are always the vCenters.
The top-level objects in the Topology view are always the VirtualCenters.
Each VirtualCenter in the Topology view contains several object type containers, and each object type container contains every object of that particular type that is managed by the parent VirtualCenter.
Each object type container, as well as each object, has a representative icon that is displayed to the left, as shown in the following table.
At the right, the Topology view displays status indicators. For an individual object, the status indicator represents the alarm of highest severity that is outstanding for that object. For an object type container, the status indicator represents the alarm of highest severity that is outstanding for all objects of that type.
The Hierarchy view represents the logical layout of VirtualCenter management servers, so it is not organized into groups of common objects.
Within the Hierarchy view, each VirtualCenter object is organized into a tree that has the same hierarchical structure as the VirtualCenter and displays the objects (datacenters, clusters, resource pools, virtual machines, folders, etc.) within the VirtualCenter as branches.
In the Hierarchy view, each VirtualCenter object is organized into a tree that has the same hierarchical structure as the corresponding VirtualCenter, displaying the objects (for example, datacenters, clusters, resource pools, virtual machines, and folders) within the VirtualCenter as branches.
Each object in the Hierarchy view has a representative icon that is displayed at the left of the object’s name. These icons are shown in the table in Topology Tab .
At the right, the Hierarchy view displays status indicators. Each status indicator represents the alarm of highest severity that is outstanding for the corresponding object.
When you hover the cursor over an object in the Virtual Infrastructure view, you see a popup that provides a summary of the present state of that object.
The following image shows the popup you see when you hover the cursor over a VirtualCenter object in the Virtual Infrastructure view.