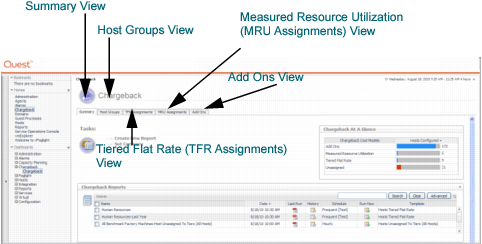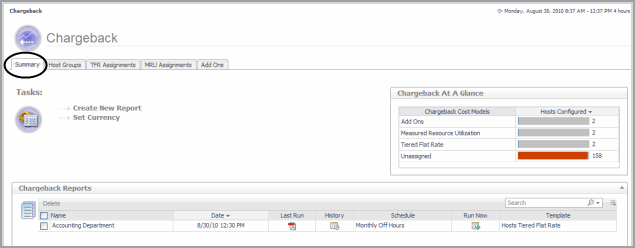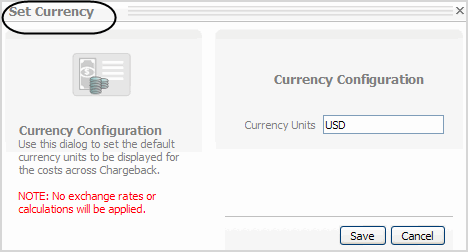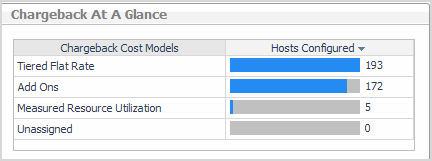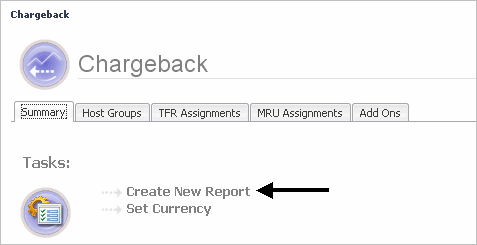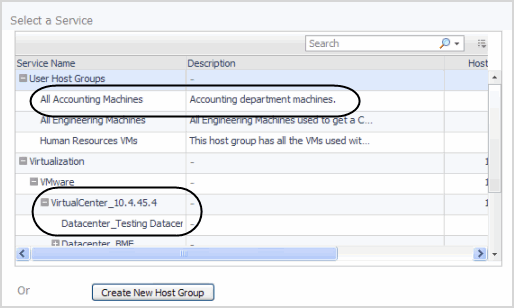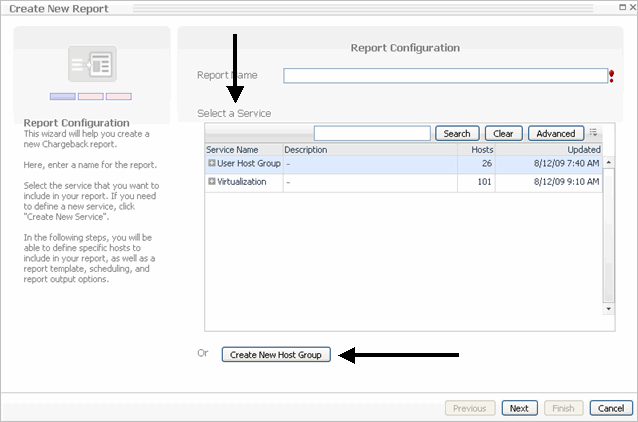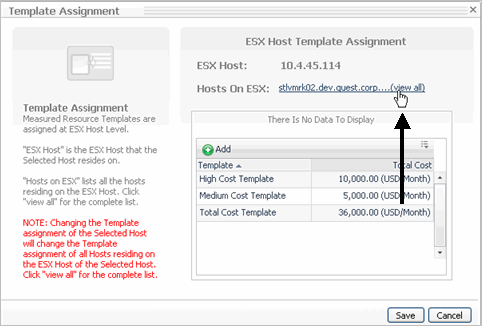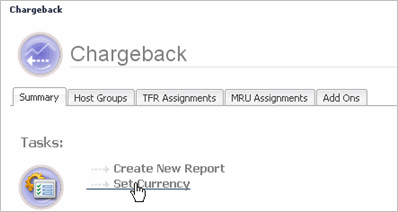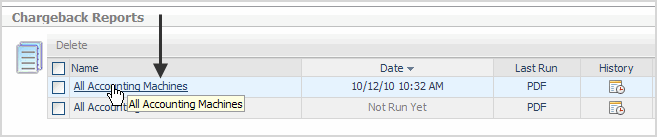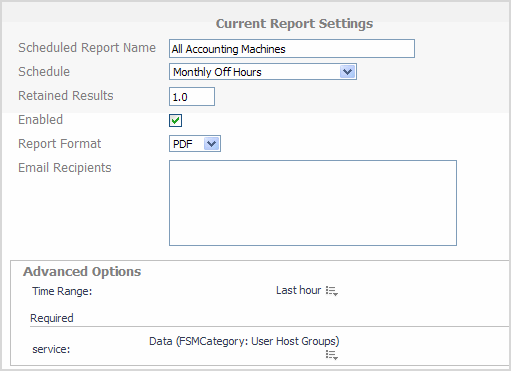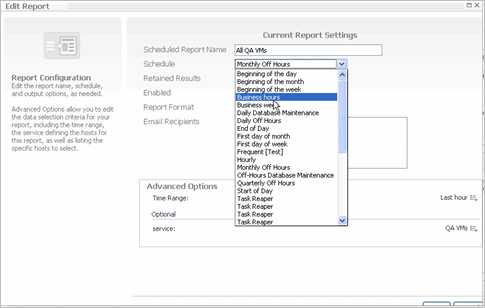Workflow Basics
Foglight™ Chargeback allows you to group business units together using host groups. For example, you can take all of the VMs for a particular business unit (for example, human resources or accounting) in an IT infrastructure and group them together, apply Foglight Chargeback models, and generate reports in PDF, XML, or Excel. These reports provides summaries of total IT costs for a particular group of hosts, breaking down the cost of individual host machines.
|
3 |
|
d |
Assign Hosts to templates |
Exploring the Chargeback Dashboard
Click the arrow links below for more details.
Summary View
The Summary tab provides a wizard to create chargeback reports, allows you to configure currency, view a summary of chargeback cost models, view reports, and monitor chargeback alerts.
The Summary tab provides the following views:
|
• |
Tasks—from the Tasks view you can: |
|
• |
Create New Reports—provides a wizard that allows you to configure a report and select a host group (a group of computers) for a particular business unit. The reports are generated in PDF, Excel, and XML. (For more information, see Creating New Reports.) |
|
• |
Set Currency—you use Set Currency to set labels for the unit of currency you are working with (for example, $, €, £, ¥, or others). This value is not a currency value. It is a label assigned to the currency value being gathered. No exchange rates are applied. (For more information, see Set Currency.) |
|
• |
Chargeback At A Glance—this view provides a quick visual summary of which chargeback cost models are available and how many hosts have been configured for each model. |
|
• |
Chargeback Reports—shows all Chargeback reports that are scheduled and a history of previously run reports. Clicking on the name, schedule, or template for a specific report opens the Edit Reports view, allowing report edits or updates. Clicking on the Last Run icon (if enabled) allows immediate access to the last known static report that is available. If the selected report has been scheduled, but has not yet run, the Last Run icon appears dimmed out until the report runs. The History icon provides quick access to the previous reports that are stored in the system. Each column can be sorted, depending on individual preferences. A search field is included to help you quickly find reports. For more information, see Viewing, Running, and Deleting Reports. |
Using the Summary View
From the Summary tab you perform the following tasks:
You create reports to view chargeback data. The reports are generated in PDF, Excel, or XML. The Creating New Reports wizard allows you to name a report and select a host group (a group of computers, virtual or physical) for a particular business unit. If the host group is not available, you create a new group using the Add New Host Groups wizard.
|
1 |
Click Create New Report under Tasks on the Summary tab. |
|
• |
Create a new host group. For more information, see Add New Host Groups. After creating the new host group, proceed to Step 3. |
|
5 |
Click Next. |
|
b |
Click view all to view the complete hosts list. |
|
c |
Click Cancel when finished viewing the hosts list. |
|
d |
Click Save when finished. |
|
c |
Click Save when finished. |
|
• |
Hosts Tiered Flat Rate—this report shows the tier and add on assignments and their costs of hosts under this service over the specified time range. The add ons and Tiered Flat Rate calculations consider only 30 days (720 hours) a month. |
|
• |
Unassigned Hosts Tiered Flat Rate(All Hosts)—this report lists all the hosts that have not been assigned to a tier. The add ons and Tiered Flat Rate calculations consider only 30 days (720 hours) a month. |
|
• |
Hosts Assigned to Disabled Tiers(Service)—this report shows the list of hosts under this service, if any, that are currently assigned to disabled tiers. These hosts should be assigned to an active tier, or the tiers they are assigned to should be activated. The add ons and tiered flat rate calculations considers only 30 days(720 hours) a month. |
|
• |
Hosts Assigned to Disabled Tiers(All Hosts)—this report shows the list of hosts, if any, that are currently assigned to tiers that are disabled. These hosts should be assigned to an active tier or the tiers they are assigned to should be activated. The add ons and tiered flat rate calculations considers only 30 days (720 hours) a month. |
|
• |
Unassigned Hosts Tiered Flat Rate(Service)—this report lists the hosts under this service that have not been assigned to a tier. The add ons and tiered flat rate calculations consider only 30 days (720 hours) a month. |
|
• |
Measured Resource-Full Cost Recovery—measured resource utilization's full cost recovery can only be calculated for hosts of type VM. This report shows the CPU, memory, network, storage and total costs of the VMs under this service based on measured resource utilization's full cost recovery. It also reports the VMs associated add ons and their costs. The add ons cost calculations consider only 30 days (720 hours) a month. |
|
• |
Measured Resource-Partial Cost Recovery—measured resource utilization's partial cost recovery can only be calculated for hosts VM. This report shows the CPU, memory, network, storage, and total costs of the VM under this service based on measured resource utilization's partial cost recovery. It also reports the VMs associated add ons and their costs. The add ons cost calculations consider only 30 days (720 hours) a month. |
|
• |
Hypervisors Template Assignments—this report lists the VMware (ESX) and Hyper-V servers that are assigned to templates, the VMware and Hyper-V servers that are assigned to disabled templates, and the VMware and Hyper-V Servers that are not assigned to templates. The servers that are assigned to disabled templates should be assigned to an active template or the templates they are assigned to should be activated. |
|
• |
IT Infrastructure Unrecovered Cost—for partial cost recovery, business units, and customers are not impacted by a virtual infrastructure that is underutilized. This report shows IT Management how much cost is being absorbed by IT not properly performing capacity analysis of their virtual infrastructure or not using full cost recovery. Storage costs are always charged based on the full cost recovery model. No cost is being absorbed by IT management for under utilized storage. |
|
• |
Enabled checkbox—checking this checkbox (the default) allows reports to run on its selected schedule. Unchecking the checkbox disables the report from running. |
|
• |
Time Range—select a time range for your report. The default is the Last Hour but you typically set it to This Month or Last Month to get a monthly report. |
|
• |
Schedule—reports can be large, it is best to accept the default of running the report Monthly Off Hours. Once configured, the report has a Run Now icon in the Reports view so you can run the report any time. |
|
• |
Retained Results—determines how many copies you will keep before the oldest report is overwritten. Setting this value to 12 when running a monthly report maintains one year’s worth of monthly reports. |
|
• |
Report Format—reports are generated in PDF, Excel, or XML. |
|
• |
Email Recipients—email addresses are separated by a comma; do not use semi-colons. To receive the reports in email, configure the email server parameters in the Administration dashboard (Administration > Setup & Support > Email Configuration). |
|
13 |
Click Finish. |
|
1 |
Click Set Currency. |
|
3 |
Click Save. |
From the Chargeback Summary view you edit reports.
|
• |
From the Chargeback Reports view you delete reports.
|
2 |
Click Delete. |
From the Chargeback Reports view, you view the history of individual reports that have been run.
|
1 |
|
4 |
Click Delete. |
|
5 |
Click Close. |
Foglight Chargeback allows you to tailor the scheduling of reports to meet reporting requirements.
|
3 |
Click OK. |
Chargeback reports can be manually run from the Chargeback Reports view.
|
1 |
|
2 |
When the report run completes, click Download to view the report. |