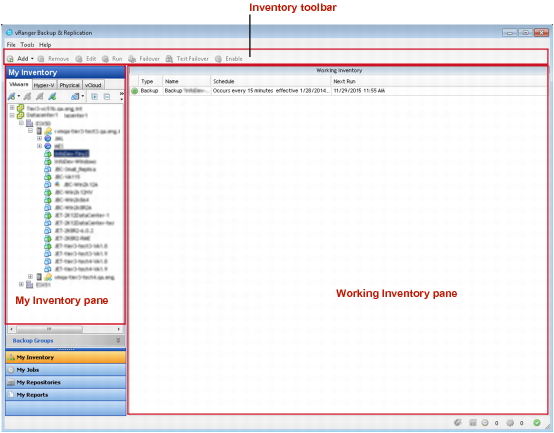Main toolbar
 |
 |
Main toolbar
The only submenu available under File is Exit. Click it to close the application.
Status Bar
 |
 |
Status Bar
Service Support Logging: Right-click this icon to enable log files to help in troubleshooting Windows® vRanger service.
Client Support Logging: Right-click this icon to enable log files to help in troubleshooting the vRanger UI.
Active Jobs Count: This indicator tells you the total number of active backup, restore, and replication jobs running in real time.
Active Tasks Count: This indicator tells you the total number of active backup, restore, and replication tasks running in real time.
New Failed Jobs: Indicates that there are new failed jobs.
When you click the New Failed Jobs icon, this action resets the data in the Status Bar. In place of the new failed jobs icon, this icon appears and the active job and task counts are reset, populating with zeroes (0) initially.
My Inventory view
 |
 |
My Inventory view
My Inventory pane
 |
 |
My Inventory pane
The My Inventory pane offers four tabs — one to show the infrastructure of VMware® VMs, one to show the inventory of Hyper-V® VMs, one for physical servers, and one to show the inventory of VMware vCloud Director® servers.
From this pane, you can navigate and refresh the tree; add or remove connections to VCs or VMware® ESXi™ servers; and add credentials to virtual servers. You can also add a backup or replication job.