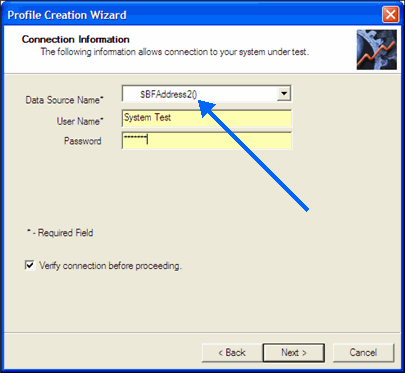Connections
About Connections
Benchmark Factory allows you to create the following connections:
Adding BFScript to the Connection Dialog
You can add BFScripts to the Benchmark Factory Data Source Names, allowing you to have individual agents test against a different server. BFScripts have been enabled on the User name and Password fields.
To add BFScripts to the Data Source Name
- Click inside Data Source Name.
- Type the desired script name.
Create Oracle Connection
Benchmark Factory allows you to create an Oracle connection using an Oracle client, direct connecton, or ODBC.
To create an Oracle connection
- Click
in the main toolbar. The New Connection dialog opens.
- Select Oracle from the drop-down list.
-
Enter the connection information. Review the following for additional information:
Note: BFScripts have been enabled on the User Name and Password fields.
Native tab User/Schema
Schema to which you want connect. Password
Password for schema to which you want connect. TNS or Direct tab
TNS—Allows you to connect to a database using your TNS names file.
- Databases—Allows you to connect to a database using your TNS names file. Select a database from the list.
Direct—Allows you to connect to a database using Host, Port, Server name or SID.
Connect as
Type of connection you connect to the database with: Normal, SYSDBA, or SYSOPER. Connect Using
Select the Oracle Client to use for this connection. Make this the BMF default home
Selecting this checkbox sets this as the default client for Benchmark Factory. Connection Name
Enter a name to use to identify the connection in the My Connections pane. ODBC tab Data Source Name
Select a data source from the drop-down list.
Click Add DSN to create a new data source.
User Name
Enter the user name to use for this connection. Password
Enter the password to use for this connection. Reconnect Options
Click link to specify timeout and reconnect options. See Connection Timeout and Reconnect Options. - Click Create Connection to save the connection information and connect.
- After creating a new Oracle connection, you can collect database and host server information using the Edit Connection dialog. See Environment Information for more information.
Miscellaneous Options
Select the Miscellaneous tab of the Connection dialog to specify options for flushing cached data. Review the following for additional information.
Note: The Miscellaneous tab is only available when creating an Oracle Native connection. For an Oracle ODBC connection, the default options specified in Edit | Settings | Oracle are used.
| Database Flush | |
|---|---|
| Flush data buffer caches at start of each test iteration |
Select to clear data buffer caches between iterations. Note: To perform this action, the Oracle database account must have certain privileges. In Oracle 9i, the ALTER SESSION privilege is required. In Oracle 10g or later, the ALTER SYSTEM privilege is required. |
| Flush shared pool at start of each test iteration |
Select to clear shared pool between iterations. Note: To perform this action, the Oracle database account must have the ALTER SYSTEM privilege. |
Note: Cached data can improve performance, so selecting one or both of these options can prevent cached data from affecting subsequent iterations.
Performance Counters
Select the Performance Counters tab of the Connection dialog to add additional performance counters to a connection. See Performance Counters Tab for more information.
Clustering
Select the Clustering tab of the Connection dialog to enable clustering. See Oracle Clustering Tab (Connections) for more information.
Statistics
Select the Statistics tab of the Connection dialog to specify statistics collection options for this connection. See Oracle Statistics Tab (Connections) for more information.
Note: To review or modify a connection, click Edit Connections in the main toolbar. Select a connection and click 
Create Microsoft SQL Server Connection
Benchmark Factory allows you to create a connection to a Microsoft SQL Server database using native database provider connectivity or ODBC connectivity.
To create a SQL Server native connection
Note: For a list of operating systems that support the SQL Server native provider distributed with Benchmark Factory (native client 11.0), see https://msdn.microsoft.com/en-us/library/cc280356(v=sql.120).aspx. If your client operating system is not supported, use ODBC connectivity.
- Click
in the main toolbar to open the New Connection dialog.
- Select Microsoft SQL Server from the Database Type drop-down list.
- Select the Native tab.
-
Enter the following connection information.
Native tab Server Name
Enter the name or the IP address of the server.
Click the drop-down arrow to retrieve a list of servers running SQL Server that are currently active on the network.
Authentication
Select the type of authentication to use. User Name
Enter the user name to use for this connection. Password
Enter the password associated with the user name. Connection Name
Enter a name to use to identify this connection in the My Connections pane. Reconnect Options
Click Reconnect Options to specify timeout and reconnect options. See Connection Timeout and Reconnect Options. Note: BFScripts have been enabled on the User Name and Password fields.
- Click Create Connection to save the connection information and connect.
- After creating a new SQL Server connection, you can collect database and host server information using the Edit Connection dialog. See Environment Information for more information.
To create a SQL Server ODBC connection
- Click
in the main toolbar to open the New Connection dialog.
- Select Microsoft SQL Server from the Database Type drop-down list.
- Select the ODBC tab.
-
Enter the following connection information.
ODBC tab Data Source Name
The name of the MS SQL Server ODBC data source. User Name
Enter the user name to use for this connection. Password
Enter the password associated with the user name. Connection Name
Enter a name to use to identify this connection in the My Connections pane. Reconnect Options
Click Reconnect Options to specify timeout and reconnect options. See Connection Timeout and Reconnect Options. Note: BFScripts have been added to the Data Source name field in the ODBC Connection dialog. BFScripts have been enabled on the User Name and Password fields.
- Click Create Connection to save the connection information and connect.
- After creating a new SQL Server connection, you can collect database and host server information using the Edit Connection dialog. See Environment Information for more information.
Miscellaneous Options
Select the Miscellaneous tab of the Connection dialog to specify options for flushing cached data. Review the following for additional information.
Note: The Miscellaneous tab is only available when creating a SQL Server Native connection. For a SQL Server ODBC connection, the default options specified in Edit | Settings | SQL Server are used.
| Database Flush | |
|---|---|
| Clean data buffer and procedure caches at start of each test iteration |
Select this option to instruct Benchmark Factory to clear cached data between iterations. Cached data can improve performance, so selecting this option can prevent cached data from affecting subsequent iterations. Notes:
|
Performance Counters
Select the Performance Counters tab of the Connection dialog to add additional performance counters to a connection. See Performance Counters Tab for more information.
Note: To review or modify an existing connection, click Edit Connections in the main toolbar. Select a connection and click