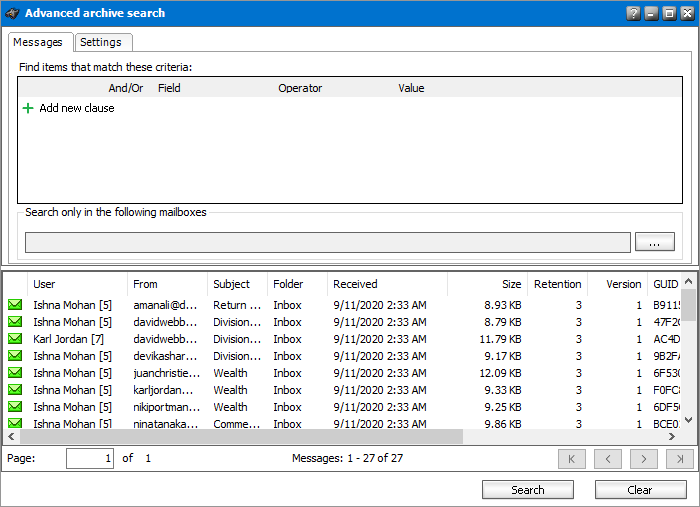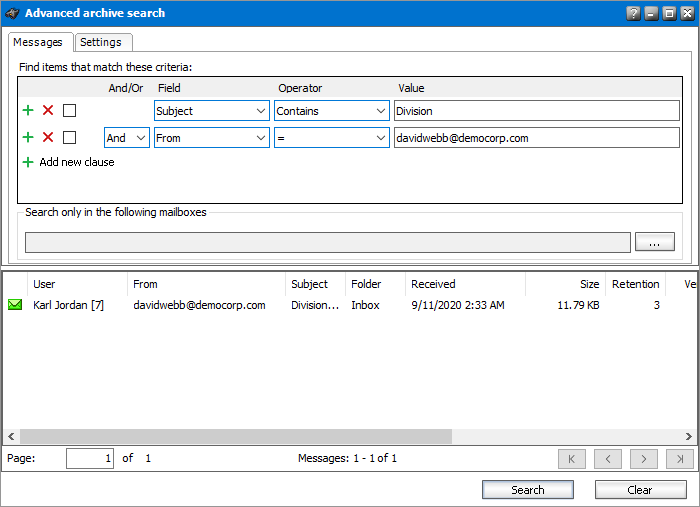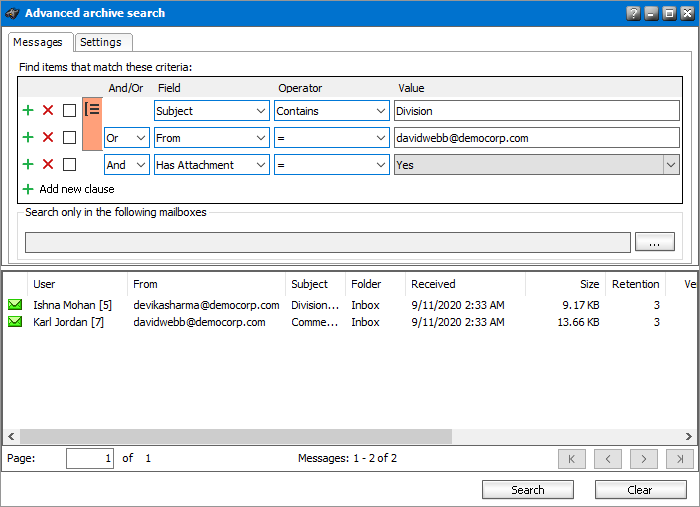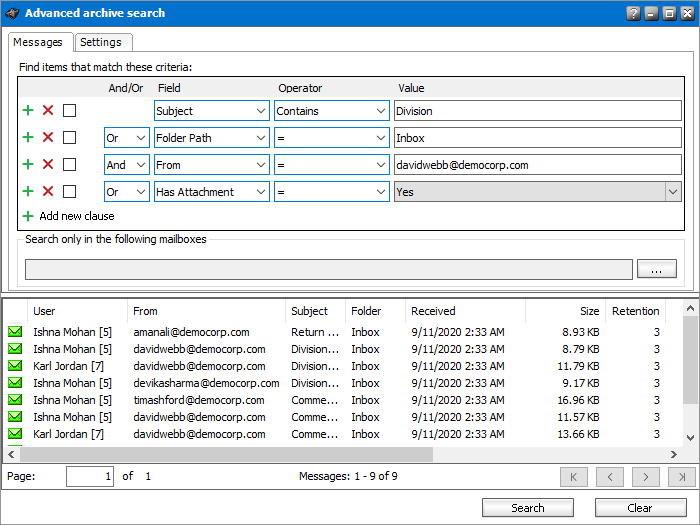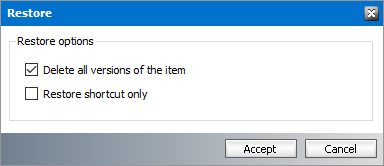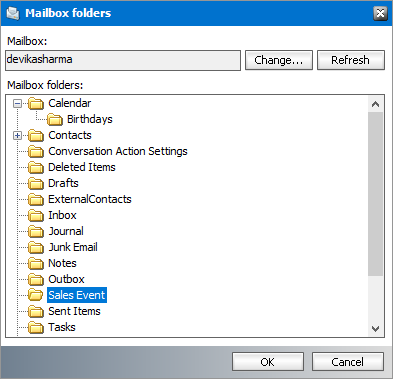Building search queries
This topic describes how to build search conditions using the advanced search capabilities of Archive Manager for Exchange. A search condition (or query) can contain zero or more search clauses that are combined using operators and grouping of search clauses.
Simple Conditions
A simple search conditions needs no search clause or can contain one search clause.
Example 1
Click Search without adding a search clause. In this case, you will get back all the archived items.
Example 2
Add a single search clause with a condition where the field Subject contains the word "wealth. When you click Search, you will get back all the archived items where the Subject contains the word "wealth.

AND/OR operators
The AND/OR operator is used between two search clauses. With these operators, you can combine two or more search clauses. The AND operator will return a search result if both the search clauses separated by the AND operator are fulfilled. The OR operator will return a search result if any one of the search clauses separated by the OR operator are fulfilled. The AND operator has a higher priority over the OR operator. When a search condition contains both the AND and OR operators, the search clauses that are combined with the AND operator must be fulfilled first.
Example 1
To find all items where the Subject contains word "Division" AND the Sender is "davidwebb@democorp.com", you must combine two search clauses as shown:
Example 2
To find all items where the Subject contains word "Division" OR the Sender is "davidwebb@democorp.com", you must combine two search clauses as shown:
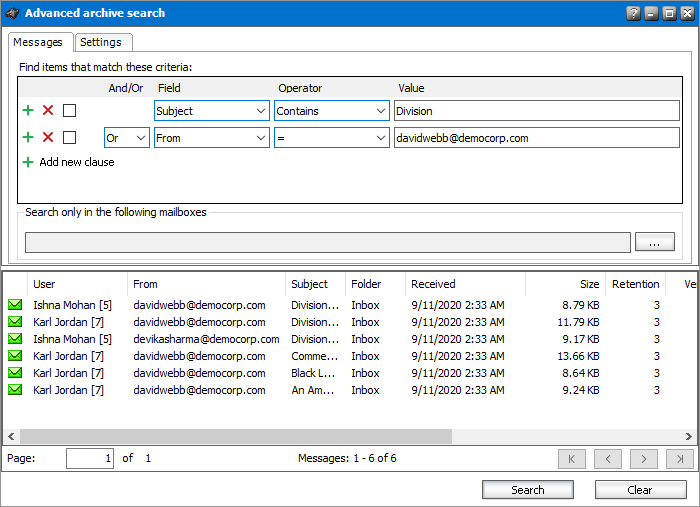
Grouping
Sometimes simple combinations of search clauses with the AND and OR operators are not enough. Grouping is a good solution to change the priority between the operators. The grouped search clauses have a higher priority than the operator before or after the group. The examples in this section describe how the grouping works.
Example 1
To find all items where the Subject contains word "Division" AND the Sender is "davidwebb@democorp.com", and all these items must also have an attachment then the search condition is as shown:
Query: (Subject contains "Division" OR Sender is "davidwebb@democorp.com") AND has attachment
We can split this search condition into two parts
1. (Subject contains "Division OR Sender is "davidwebb@democorp.com") which is a group
2. AND has attachment
Since a grouping has a higher priority, the search condition in the group must be fulfilled first. In this case each item in the search result will have a Subject that contains the word "Division AND the Sender is "davidwebb@democorp.com", and the item will also have an attachment
Example 2
To find all items where the Subject contains word "Division or, the Sender is "davidwebb@democorp.com" and at the item must have an attachment, then the query is as shown:
Query: Subject contains "Division" OR Sender is "davidwebb@democorp.com" AND has attachment
This query can be split into two parts
1. Subject contains "Division" OR
2. Sender is "davidwebb@democorp.com" AND the item has an attachment
The AND operator has a higher priority so the search clauses combined with the AND operator must be fulfilled first. In this case the search result will contain items where the item must have an attachment and the Sender must be "davidwebb@democorp.com", or Subject must contain the word "Division".
Example 3
To find all items where the Subject contains the word "Division or, the Sender is "davidwebb@democorp.com", or the item has attachment, and the item must be in the "Inbox" folder then the search condition is as shown:
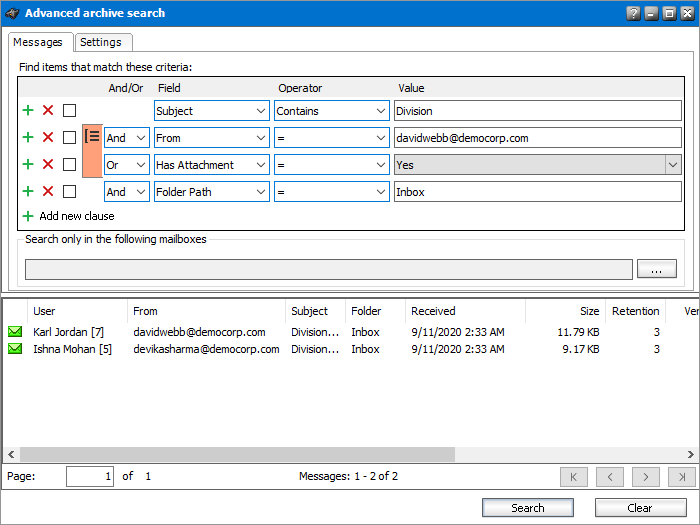
Query: Subject contains "Division" AND (Sender is "davidwebb@democorp.com" OR has attachment) AND Folder path is "Inbox"
This query can be split into three parts
1. Subject contains "Division" AND
2. (Sender is "davidwebb@democorp.com" OR the item has an attachment)
3. AND Folder path is "Inbox"
The grouped search clauses have the higher priority in this query so the search condition in the group must be fulfilled first. In this case the search result will contain items where the Subject must contain the word "Division" + Sender must be "davidwebb@democorp.com" or the item has an attachment + the folder path must be "Inbox".
Example 4
To find all items where the Subject contains the word "Division" and Sender is "davidwebb@democorp.com", or the item has an attachment and these items must be in the "Inbox" folder then the search query is as shown:
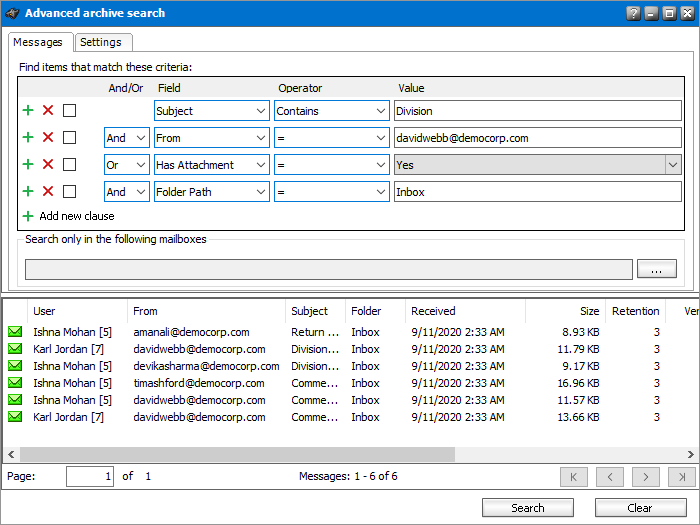
Query: Subject contains "Division" AND Sender is "davidwebb@democorp.com" OR has attachment AND Folder path is "Inbox"
This query can be split into two parts
1. Subject contains "Division" AND Sender is "davidwebb@democorp.com" OR
2. Item has attachment AND Folder path is "Inbox"
The AND operator has a higher priority in this query so the conditions with the AND operators must be fulfilled first. In this case the search result will contain all items where Subject contains the word "Division" and Sender is "davidwebb@democorp.com" or the item must have an attachment and the folder path must be "Inbox".
Example 5
To find all items where the Subject contains word "Division" or these items are in the "Inbox folder, and the Sender is "davidwebb@democorp.com" or the item has an attachment, then the query is as shown:
Query: (Subject contains "Division" OR Folder path is "Inbox") AND (Sender is "davidwebb@democorp.com" OR has attachment)
This query can be split into two parts
1. (Subject contains "Division" OR Folder path is "Inbox") AND
2. (Sender is "davidwebb@democorp.com" OR item has attachment)
The grouped condition has the higher priority in this query so the conditions in the group must be fulfilled first. In this case the search result will contain items where Subject must contain "Division" word or folder path must be "Inbox + Sender must be "davidwebb@democorp.com" or the item must have an attachment.
Example 6
To find all items where the Subject contains the word "Division" or, these items are in the "Inbox folder and the Sender is "davidwebb@democorp.com", or the item has an attachment, then query is as shown:
Query: Subject contains "Division" OR Folder path is Inbox AND Sender is "davidwebb@democorp.com" OR item has an attachment
This query can be split into three parts
1. Subject contains "Division" OR
2. Folder path is "Inbox" AND Sender is "davidwebb@democorp.com"
3. OR item has an attachment
The AND operator has a higher priority so the conditions with the AND operator must be fulfilled first. In this case the search result will contain items where Subject must contain the word "Division" or folder path must be "Inbox and Sender must be "davidwebb@democorp.com" or the item has an attachment.
Search result options
You can perform the following operations on the emails that are displayed in the search result list:
Restore a copy
A copy of one or more archived emails are restored to their original location. This is useful when a user has deleted an email that was archived and would like to restore it from the archive again.
Steps to restore emails to their original mailboxes
1.Select one or more emails. Then right-click and select Restore a copy from the context menu.
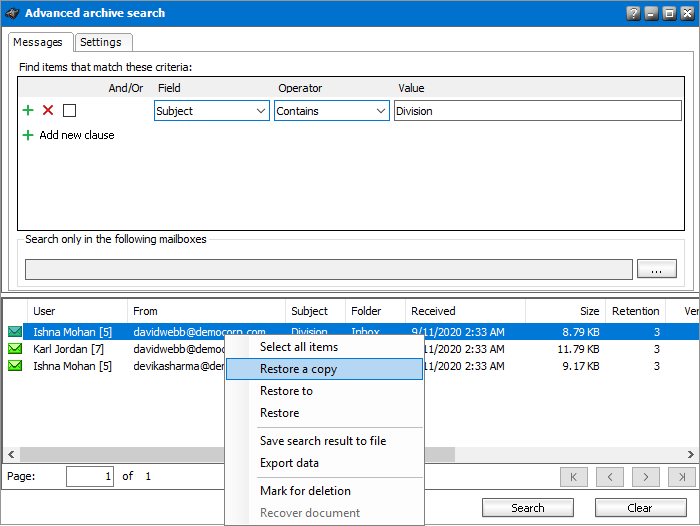
2.The Restore window opens.
·Delete all versions of the item - select this option to restore the email to the mailbox and delete all other versions.
·Restore shortcut only - select this option to restore only the shortcut.
|
|
NOTE: Either the shortcut or the email is restored to the mailbox even if the original shortcut/email is also in the mailbox, i.e. duplicate items can be created. If no checkbox is selected, the whole email is restored to the mailbox without marking any version for deletion. |
3.Click Accept.
Restore To
One or more archived emails can be restored to another location.
Steps to restore emails to another location
1.Select one or more emails. Then right-click and select Restore a copy from the context menu.
2.The Restore window opens.
a.To specify a destination mailbox folder click Change. The Mailbox folders window opens.
b.Click Change to choose another mailbox or click Refresh to display the folders in the selected mailbox.
c.Select a folder from the list of folders and click OK to close the window.
d.Check Delete all versions of the item to restore the email to the mailbox and delete all other versions.
e.Check Restore shortcut only to restore only the shortcut.
|
|
NOTE: Either the shortcut or the email is restored to the mailbox even if the original shortcut/email is also in the mailbox, i.e. duplicate items can be created. If no checkbox is selected, the email is restored to the mailbox without marking any version for deletion. |
3.Click Start to restore the selected emails to the new destination.