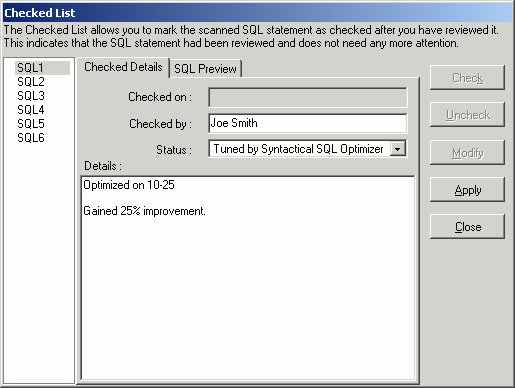Find SQL Using a Text String
The Find SQL function is available in the SQL Scanner window. This enables the location of SQL statements that contain a specified text string within a particular Job taking the View criteria into account.
To find SQL with specific text
-
Select SQL | Find SQL to open the Find SQL window.
-
Enter the text string to be found.
-
Click Find.
To continue searching for the same text
Select SQL | Find Next SQL [Ctrl + F3].
View Job Properties
To view the Job properties in the SQL Scanner window
Right-click the Job and select Properties.
Review the following for additional information:
General tab
| Item | Description |
|
Name |
Job name. |
|
Type |
Type of Job scanned (text/binary file, COBOL file, abstract plan group, Collectors from SQL Collector for Monitor Server, SQL Inspector file, database object). |
|
Description |
Job description. |
|
Last modified |
Last modified date and time. |
|
Size |
The amount of disk space required to store the job. |
|
Data Directory |
Directory where the SQL Scanner files are stored. |
|
Status |
Job status. |
|
Version |
Version number of SQL Optimizer when the Job was last scanned. |
SQL Summary tab
Displays a pie chart showing the number and percentage of Problematic, Complex, Simple and invalid SQL statements.
Open Group Manager while SQL Scanner is Open
To open the Group Manager
Click.
Check Scanned SQL
After scanning is completed, you can review the scanned SQL statement in the SQL Scanner window. The SQL classification types (Problematic, Complex and Simple) highlight which SQL needs attention first. Is it recommended that you look at Problematic SQL, followed by Complex SQL. After you have reviewed a scanned SQL statement you can mark the SQL as checked. This indicates that the SQL statement had been reviewed and does not need any more attention.
To mark a SQL statement as checked
-
From the SQL Scanner window, right-click and select Checked List.
Marking a Scanned SQL Statement as Checked.
All the valid SQL statements are listed on the left pane (e.g.) SQL1, SQL2 … SQLn. Select the SQL you want to check. You can view the SQL text by selecting the SQL Preview tab. After you have ensured that the SQL statement is the one you want to check, select the Checked Details tab and click Check. All editable fields are changed to edit mode, which you can modify accordingly.
Checked Details
To mark a SQL statement as checked
-
Enter the following:
Item Description Checked on Read-only field display the current date and time. Checked by
Enter the user name that checked the SQL. By default, the PC user name is entered.
Status
Select the reason why you checked the SQL.
Details
Enter a short comment.
-
Click Apply. A blue checkmark
displays next to the SQL name at the left pane to indicate that the SQL statement is checked.
Unmarking a Checked Scanned SQL Statement.
To unmark a checked Scanned SQL statement, select the SQL statement you want to unmark from the left pane of the Checked List window and click Uncheck. The blue checkmark is removed from the SQL name on the left pane.
Adding the Scanned SQL Statement to Checked List Automatically
You can automatically add a scanned SQL statement to the Checked List when you use the Send to SQL Optimizer function. In the Preferences window on the SQL Scanner tab under General button, select Always Add SQL.
Preserving Checked SQL when rescanning
You can specify to preserve the Checked SQL information when you rescan a Job by selecting the Do not remove Checked SQL information when rescanning option in the General SQL Scanner Preferences.

 View Checked Scanner SQL Window
View Checked Scanner SQL Window