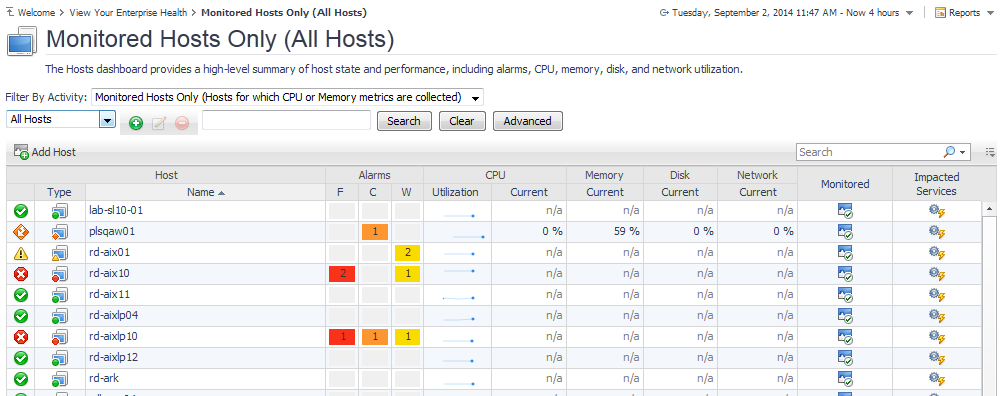Monitoring a Service
Once you subscribe to a service, you can drill down and view details about that service.
Drilling down into a service
Viewing Services Details page
Click the Dependencies tab to display a graphic representation of the hierarchy of services that the selected service comprises. Use the components state icons to trace the critical path of performance issues across a domain.
The dots above the depth control determine the scale of the diagram.
By default, Foglight arranges the components in a tree diagram. You can also manually change the components’ layout to position them as you wish. When you move a component, Foglight clears the Auto Arrange check box. Select the Auto Arrange check box to return to the original layout.
Monitoring Your Hosts
|
TIP: Visit http://eDocs.quest.com to watch our learning videos. See How to Use the Folflght Hosts Dashboard. |