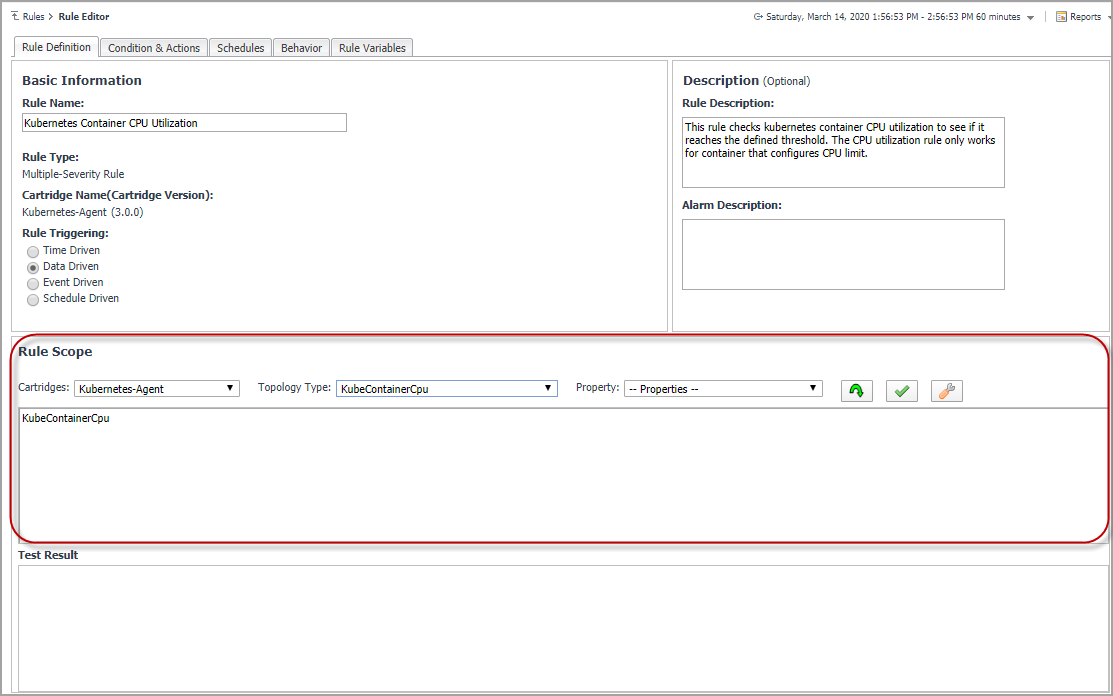Health Check
|
Container paused for two continuous data submission periods. |
|
Missing some of the replicated task running for this service. |
|
Task that is in pending status for two continuous data submission periods. |
Usage
This rule detects abnormal CPU Utilization for Docker Swarm Containers, and fire alarm on different severities. It is disabled by default. You can customize it and enable it based on your different requirements. For more details about customization, refer to Customization . You can also change value of the registry variables or use your own value to change the threshold of each severities. This rule only works for those Containers that configures CPU limit.
This rule detects abnormal Memory Utilization for Docker Swarm Containers, and fire alarm on different severities. It is disabled by default. You can customize it and enable it based on your different requirements. For more details about customization, refer to Customization . You can also change value of the registry variables or use your own value to change the threshold of each severities. This rule only works for those Containers that configures Memory limit.
Modifying alarms and threshold values
|
IMPORTANT: Avoid editing rules in the Administration > Rules & Notifications > Rule Management dashboard. Default rules may be modified during regular software updates and your edits will be lost. Always use the Alarm Templates dashboard. |
|
IMPORTANT: The procedure below is a summary. Refer to Viewing, Creating, and Managing Alarm Templates in the Foglight 6.0 User Guide for more information on editing alarm templates for more information on working with alarm templates. |
|
1 |
Edit the rules using the procedure described in Viewing, Creating, and Managing Alarm Templates in the Foglight 6.0 User Guide
Customization
To customize a rule, Rule Scope and Condition will be used frequently.
|
1 |
Under Dashboards, click Administration > Rules & Notifications > Rules, then click on the rule and select View and Edit. |
|
2 |
Click Rule Editor on the Rule Detail popup dialog box. Then click Continue on the Confirm Edit Rule popup dialog box. |
|
3 |
On the Rule Editor dashboard, Rule Scope can be located on the Rule Definition tab and Condition can be located on the Condition & Actions tab. |