Settings | Activities Tab
|
|
This tab is available in both the default and Advanced modes. But some of the fields on this tab appear only if the Advanced checkbox (in the Settings toolbar) is marked. The field notes below indicate which fields appear only in the Advanced mode. |
To view or edit Configuration Settings (any tab): From the Admin Portal main toolbar, click Settings to open the Configuration Settings screen. Then click the tab for the settings you want to view or edit.
To view or edit the Activities configuration settings (from any other tab on the Configuration Settings screen): Click the Activities tab.
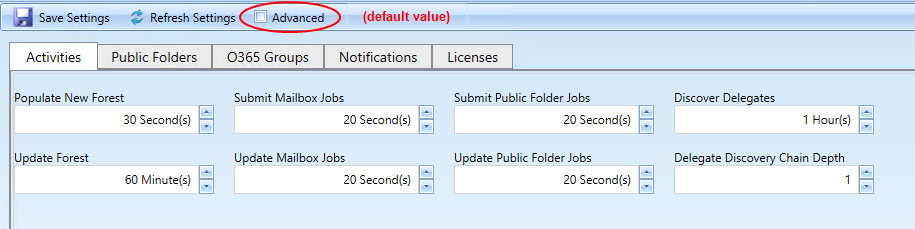
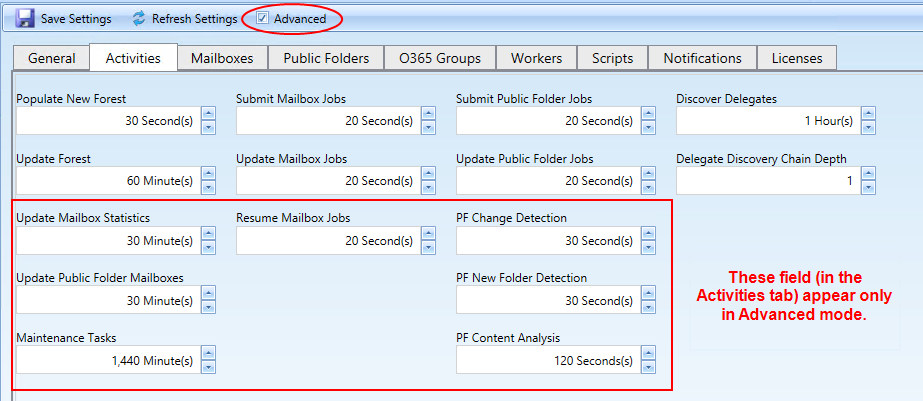
-
Populate New Forest: How often to populate new forests with sites, servers, databases, groups, mailboxes, and mailbox statistics. We recommend the default 30 seconds, which ensures that new forests are populated relatively quickly.
-
Update Forest: How often to update existing forests with sites, servers, databases, groups, mailboxes, and mailbox statistics. This is an "expensive" task (in computing/network resources), since Migrator Pro for Exchange has to explicitly query AD and Exchange for much information. We therefore recommend the default 60 minutes. A lower setting (more frequent updates) will tax the GC specified in Forests | Accounts | Active Directory, probably to the detriment of performance, although the performance hits will likely be less pronounced in smaller environments (1000 or fewer users). A higher setting may be more appropriate in very large environments where existing GCs are already taxed and the admin does not require more frequent updates.
-
Update Mailbox Statistics (appears only in Advanced mode): How often to update mailbox statistics. We recommend you leave this set at its default 30 minutes. A lower setting may be better suited to an organization that requires more frequent updates for Migrator Pro for Exchange to intelligently forecast migration times (based on mailbox size). A higher setting may be more appropriate in very large environments where existing GCs are already taxed and the admin does not require more frequent updates.
-
Update Public Folder Mailboxes (appears only in Advanced mode): How often to update Public Folder mailboxes. We recommend you leave this set at its default 30 minutes. A lower setting may be better suited to an organization that requires more frequent updates. A higher setting may be more appropriate in large environments that do not require more frequent updates.
-
Maintenance Tasks (appears only in Advanced mode): How often to run Migrator Pro for Exchange maintenance tasks in the job event tables, such as removing (from Migrator Pro for Exchange logs) records of migration events that are older than the Purge Job Events setting. We recommend you leave this set at the default 1440 minutes (one day), although a lower setting (more frequent maintenance) may be appropriate if you are writing hundreds of thousands of events per hour and want to have more control over a rolling purge window in the Migrator Pro for Exchange Log database.
-
Submit Mailbox Jobs: How often to submit Mailbox Jobs. The default is 20 seconds, but a higher setting (less frequent submissions) may be better for an Exchange source environment that is older or otherwise shows performance issues, and the admin wants to stagger the number of jobs submitted.
-
Update Mailbox Jobs: How often to update/refresh the running Mailbox Jobs view. The default is 20 seconds, but a higher setting (less frequent updates) may be better where larger numbers of jobs are running and the admin doesn't require frequent updates.
-
Resume Mailbox Jobs (appears only in Advanced mode): How often the program should look for Mailbox Jobs that are ready to be resumed. The default is 20 seconds.
-
Submit Public Folder Jobs: How often to submit new public folder Jobs. The default is 20 seconds, which ensures new mailbox migration jobs are picked up quickly, but a higher setting (less frequent submissions) may be better for an Exchange source environment that is older or otherwise shows performance issues, and the admin wants to stagger the number of jobs submitted.
-
Update Public Folder Jobs: How often to update/refresh the running public folder jobs view. The default is 20 seconds, but a higher setting (less frequent updates) may be better where larger numbers of jobs are running and the admin doesn't require frequent updates.
-
PF Change Detection (appears only in Advanced mode): How often to check for public folder changes. We recommend you accept the default 30 seconds, although a higher value (less frequent checks) may be more appropriate if the public folders environment does not have many changes and the data is relatively static (in the source).
-
PF New Folder Detection (appears only in Advanced mode): How often to check for new public folders. We recommend you accept the default 30 seconds, although a higher value (less frequent checks) may be more appropriate if the public folders environment does not have many changes and the data is relatively static (in the source).
-
PF Content Analysis (appears only in Advanced mode): Determines how often Migrator Pro for Exchange should check the queue of pending public folders content analysis jobs. We recommend you accept the default 120 seconds.
-
Discover Delegates: The refresh interval, in hours, between Migrator Pro for Exchange’s delegation discovery processes to update delegation data (only) for mailboxes within the scope of the subset filters that have been defined for the View Delegation lists (as described in Migrating Delegation Rights). The default is 1 hour.
These delegation discovery processes are run separately for each defined filter, and this refresh interval applies to the processes for all Filters.
-
Delegate Discovery Chain Depth: The number of delegation levels Migrator Pro for Exchange will trace in its delegation discovery process, relative to the highest-level mailbox in a delegation chain. For example, if A delegates to B, and B delegates to C, and C delegates to D, and so forth, this Chain Depth value sets a limit to the number of levels Migrator Pro for Exchange will trace in its delegation discovery process.
The default is 1 level (to show A delegating to B, but not any of B’s delegates). The feature will accept a Chain Depth value as high as 10, but note that values higher than 2 or 3 will, in most environments, require longer discovery times while offering diminishing benefits.
|
|
Remember to click Save Settings (in the toolbar above the tabs) to save any changes you make to these settings. |
Settings | Mailboxes Tab
|
|
This tab is available only in Advanced mode. The tab appears only if the Advanced checkbox (in the Settings toolbar) is marked. |
To view or edit Configuration Settings (any tab): From the Admin Portal main toolbar, click Settings to open the Configuration Settings screen. Then click the tab for the settings you want to view or edit.
To view or edit the Mailboxes configuration settings (from any other tab on the Configuration Settings screen): Make sure the Advanced checkbox is marked, and click the Mailboxes tab.
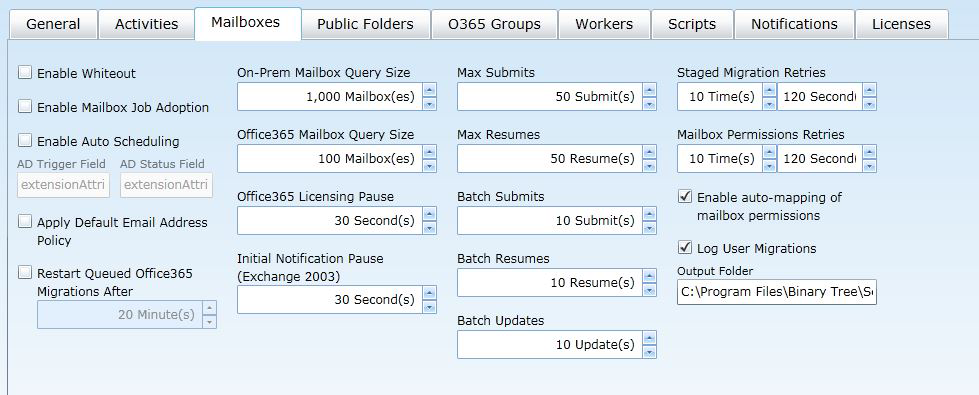
-
Enable Whiteout: If checked, all activities except for mailbox migrations activities are suppressed. This feature is intended for use during times when active migration is taking place in earnest. This can significantly improve performance of mailbox migrations during busy times, easing the burden of the installed Migrator Pro for Exchange machine as well as the Exchange servers.
|
|
Be sure to disable this Whiteout option when the period of focused migrations ends, so that Migrator Pro for Exchange can resume its other background processing. |
-
Enable Mailbox Job Adoption: If checked, enables Migrator Pro for Exchange to find and show mailbox migrations started outside of Migrator Pro for Exchange. Select this only if migration processes may have been started outside of the Migrator Pro for Exchange environment.
-
Enable Auto Scheduling: This checkbox enables/disables Migrator Pro for Exchange's auto-scheduling feature, which tells Migrator Pro for Exchange to schedule mailbox migration upon certain conditions being met, as specified by the AD Trigger Field and AD Status Field:
-
AD Trigger Field: The AD property used to submit mailboxes during auto-scheduling. For example, extensionAttribute13.
-
AD Status Field: The AD property used to store job status for auto-scheduled mailbox migrations.
-
-
Apply Default Email Address Policy: If checked, the default email address policy will be applied to the target mail users before the mailbox is submitted. This is the equivalent of the PowerShell cmdlet string: Set-MailUser -EmailAddressPolicyEnabled:$true
-
Restart Queued Office365 Migrations After: If checked, Office 365 mailbox jobs that are stuck in a Queued state are automatically canceled and resubmitted. The default to restart jobs stuck in a Queued state is every 20 minutes.
-
On-Prem Mailbox Query Size: The number of on-premises mailboxes to query at a time for statistics, etc. The default is 1,000 mailboxes.
-
Office365 Mailbox Query Size: The number of Office 365 mailboxes to query at time for statistics, etc. The default is 100 mailboxes.
-
Office365 Licensing Pause: How long to wait after licensing an Office 365 mailbox before submitting that mailbox for migration. The default is 30 seconds.
-
Max Submits: The maximum number of requests (per Exchange database) to submit for migration. This includes jobs that resumed before reaching 95% complete. The default is 50 submissions.
-
Max Resumes: The maximum number of requests (per Exchange database) to resume for completion. This only includes jobs that are resumed after reaching 95% complete. The default is 50 resumes.
-
Batch Submits: The number of requests (per Exchange database) to submit for migration at a time. This includes jobs that resumed before reaching 95% complete. The default is 10 submissions.
-
Batch Resumes: The number of requests (per Exchange database) to resume for completion at a time. This only includes jobs that are resumed after reaching 95% complete. The default is 10 resumes.
-
Batch Updates: The number of requests (per Exchange database) to update (Get-MoveRequestStatistics) at a time. The default is 10 updates.
-
Staged Migration Retries: How many times to re-submit a mailbox for staged migration and how long to wait before re-submitting. The default is 10 times re-submitted every 120 seconds.
-
Mailbox Permissions Retries: How many times to retry migrating mailbox permissions and how long to wait before retrying. The default is 10 times retried every 120 seconds.
-
Log User Migrations: If checked, logging user migrations is enabled and the Output Folder can be configured.
-
Output Folder: The folder where the log user migration reports are saved.
|
|
Remember to click Save Settings (in the toolbar above the tabs) to save any changes you make to these settings. |
Settings | Public Folders Tab
To view or edit Configuration Settings (any tab): From the Admin Portal main toolbar, click Settings to open the Configuration Settings screen. Then click the tab for the settings you want to view or edit.
To view or edit the Public Folders configuration settings (from any other tab on the Configuration Settings screen): Click the Public Folders tab. On this tab, all options are displayed whether or not the Advanced checkbox is marked.
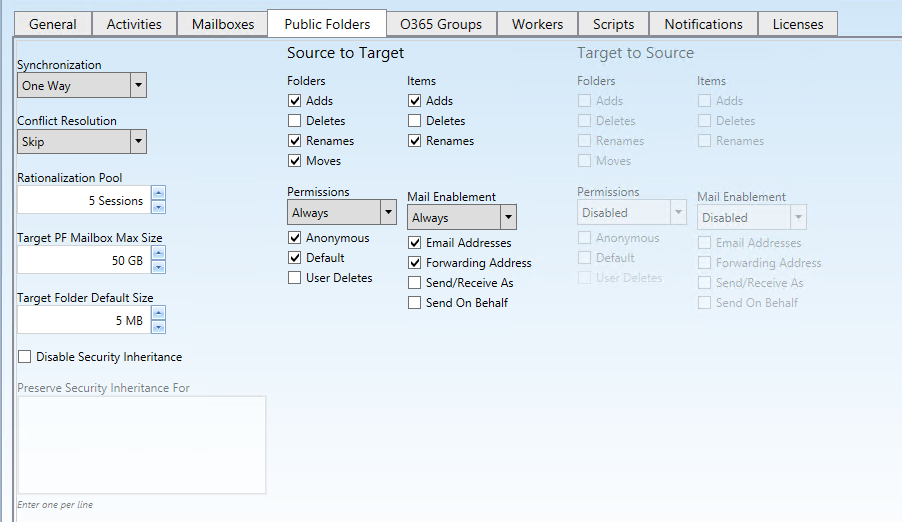
-
Synchronization: Select one of the options from the drop-down list.
-
One Way: Synchronize public folders from source to target. Only the Source to Target options can be selected. This means that changes made in the target will not be made in the source. Choose this when you are pre-staging Public folders in your Source environment to your Target environment, and there is no expectation that there will be any production changes made in the Target that need to be copied back to the Source.
-
Bi-Directional: Synchronize public folders in both directions, from source to target and target to source. The Target to Source options are enabled to allow configuration synchronization in both directions. Choose this when you expect production changes to occur in both the Source AND the Target during the migration project. If you choose Bi-Directional, carefully choose your Conflict Resolution settings (below). This setting means that changes made in the target could potentially override items in the Source, as determined by the Conflict Resolution settings.
-
-
Conflict Resolution: This setting tells Migrator Pro for Exchange how to resolve public folder migration conflicts (when a source public folder already exists in the target). These conflict-resolution rules are evaluated at the document level, per folder. We suggest the Skip option if you are unsure.
-
Skip: Migrator Pro for Exchange will just skip the public folder (PF), and do nothing. The source and target PFs will both remain unchanged.
-
Overwrite: The source PF contents will overwrite the corresponding target PF contents.
-
Rename: In a one-way migration, if a target document exists with the same name or subject that was not placed there by a migration, the target document is renamed by appending or prepending some string (the Rename Label) to the original target PF name, as specified below. If a target copy of the document exists from a previous migration, the documents follow the LastModified rule. If you select Rename as the Conflict Resolution method:
-
Rename Format: Valid options are Append or Prepend.
-
Rename Label: The string that Migrator Pro for Exchange should append or prepend to the original target PF name.
-
-
Last Modified: The source and target documents are evaluated and then migrated based on which document is more current.
-
-
Rationalization Pool Size: The maximum number of PowerShell sessions to dedicate to public folder rationalization. The default is 5 sessions.
-
Target PF Mailbox Max Size: The maximum size a Public Folder mailbox can be and still be considered for auto-select enabled jobs. Mailboxes above this amount will not be used unless they are explicitly selected on the job. The default is 50GB.
-
Target PF Mailbox Default Size: The size used to assign folders without a job to a Public Folder mailbox (parent folders, recycle bin folders, and so on). In order to prevent auto-split of mailboxes, this number should be large enough to allow for any folders that may not initially have a job but may in the future. The default is 5MB.
-
Disable Security Inheritance: If checked, Exchange Public Folder security inheritance is disabled.
-
Preserve Security Inheritance For: When security inheritance is disabled, enter one or more UPNs or DistinguishedNames (for users) and/or DistinguishedNames (for groups) to retain inherited permissions.
-
Source to Target Section
-
Folders: Mark and unmark checkboxes to specify which items should be synchronized to the target:
-
Adds: If checked, new folders in the source are added to the target.
-
Deletes: If checked, deleted folders in the source will cause corresponding folders in the target to be deleted during the sync cycle. By default, this is unchecked, to prevent subsequent deletions in the source from deleting the corresponding folder(s) in the target during the next synchronization cycle.
-
Renames: If checked, renamed folders in the source are renamed in the target.
-
Moves: If checked, moved folders in the source are moved in the target.
-
-
Items: Mark and unmark checkboxes to specify which items should be synchronized to the target:
-
Adds: If checked, new folder content in the source is added to the target.
-
Deletes: If checked, deleted folder content in the source is moved to the Recycle Bin in the target.
-
Renames: If checked, renamed items in the source are renamed in the target.
-
-
Permissions: Select an option from the drop-down list, and mark/unmark checkboxes to specify how permissions should be copied to the target (if at all):
-
Drop-down list options:
-
Disabled: Folder permissions will never be copied.
-
Once (default): Folder Permissions will only be copied with the initial sync, any changes after that will not be copied.
-
Always: Folder permissions will be copied each time the folder is synchronized.
-
-
Anonymous: If checked, “anonymous” user folder permissions are migrated to the target folder.
-
Default: If checked, “default” user folder permissions are migrated to the target folder.
-
User Deletes: If checked, user folder permissions deleted from the source folder are deleted from the target folder. For Bi-Directional Synchronization, this option cannot be selected if the Target to Source User Deletes option is selected.
-
-
Mail Enablement: Select an option from the drop-down list, and mark/unmark checkboxes to specify how mail-enablement should be copied to the target (if at all):
-
Drop-down list options:
-
Disabled: Mail-enabled folders in the source will not be mail-enabled in the target.
-
Once: Mail-enabled folders will be mail-enabled in the target during the initial sync, any changes after that will not be copied.
-
Always (default): Mail-enabled folders in the source will be mail-enabled each time the folder is synchronized.
-
-
Email Addresses: If checked, email addresses are copied to the target folder.
-
Forwarding Address: If checked, the source folder’s forwarding address is copied to the target folder.
-
Send/Receive As: If checked, send-as folder permissions on the source are migrated to the target folder.
-
Send On Behalf: If checked, send-on-behalf folder permissions on the source are migrated to the target folder.
-
Target to Source Section
-
Folders: Mark and unmark checkboxes to specify which items should be synchronized to the source:
-
Adds: If checked, new folders in the target are added to the source.
-
Deletes: If checked, deleted folders in the target are moved to the Recycle Bin in the source.
-
Renames: If checked, renamed folders in the target are renamed in the source.
-
Moves: If checked, moved folders in the target are moved in the source.
-
-
Items: Mark and unmark checkboxes to specify which items should be synchronized to the source:
-
Adds: If checked, new folder content in the target is added to the source.
-
Deletes: If checked, deleted folder content in the target is moved to the Recycle Bin in the source.
-
Renames: If checked, renamed items in the target are renamed in the source.
-
-
Permissions: Select an option from the drop-down list, and mark and unmark checkboxes to specify how permissions should be copied to the source (if at all):
-
Drop-down list options:
-
Disabled: Folder permissions will never be copied.
-
Once (default): Folder permissions will only be copied with the initial sync; any changes after that will not be copied.
-
Always: Folder permissions will be copied each time the folder is synchronized.
-
-
Anonymous: If checked, “anonymous” user folder permissions are migrated to the source folder.
-
Default: If checked, “default” user folder permissions are migrated to the source folder.
-
User Deletes: If checked, user folder permissions deleted from the target folder are deleted from the source folder. For Bi-Directional Synchronization, this option cannot be selected if the Source to Target User Deletes option is selected.
-
|
|
Enabling target-to-source synchronization of permissions may cause changes to your source environment or may have other unintended side effects. |
-
Mail Enablement: Select an option from the drop-down list, and mark and unmark checkboxes to specify how mail-enablement should be copied to the source (if at all):
-
Drop-down list options:
-
Disabled: Mail-enabled folders in the target will not be mail-enabled in the source.
-
Once: Mail-enabled folders will be mail-enabled in the source during the initial sync; any changes after that will not be copied.
-
Always (default): Mail-enabled folders in the target will be mail-enabled each time the folder is synchronized.
-
-
Email Addresses: If checked, email addresses are copied to the source folder.
-
Forwarding Address: If checked, the target folder’s forwarding address is copied to the source folder.
-
Send/Receive As: If checked, send-as folder permissions on the target are migrated to the source folder.
-
Send On Behalf: If checked, send-on-behalf folder permissions on the target are migrated to the source folder.
-
|
|
Enabling target-to-source mail synchronization may cause changes to your source environment or may have other unintended side effects. |
|
|
Remember to click Save Settings (in the toolbar above the tabs) to save any changes you make to these settings. |
Notes About Public Folder Permissions
Exchange Permissions:
-
All roles and rights are supported, e.g. Owner, CreateItems, FolderVisible, etc.
-
On-Prem and Office 365 are supported.
Send-As Permissions:
-
Only applicable to mail-enabled folders.
-
Allow\Deny is supported for On-Prem.
-
Only Allow is supported for Office 365.
Receive-As Permissions:
-
Only applicable to mail-enabled folders.
-
Allow\Deny is supported for On-Prem.
-
Not supported for Office 365.
Send-On Behalf Permissions:
-
Only applicable to mail-enabled folders.
-
On-Prem and Office 365 are supported.
Resource Forests:
-
Target RFPermissionAuthority is supported for On-Prem and Office 365 for all folder permissions shown above.
-
Source RFPermissionAuthority is supported for Send-As and Receive-As permissions but is not supported for Send-On-Behalf and Exchange permissions.
Trustee Cross-Reference: When locating a target trustee, the following properties from the source trustee are used as a cross-reference. These are the same properties used for mailbox permissions.
-
Mailbox GUID
-
E-Mail
-
Primary SMTP
-
Common Name
-
SAM Account Name
Settings | O365 Groups Tab
To view or edit Configuration Settings (any tab): From the Admin Portal main toolbar, click Settings to open the Configuration Settings screen. Then click the tab for the settings you want to view or edit.
To view or edit the O365 Groups configuration settings (from any other tab on the Configuration Settings screen): Click the O365 Groups tab. On this tab, all options are displayed whether or not the Advanced checkbox is marked.
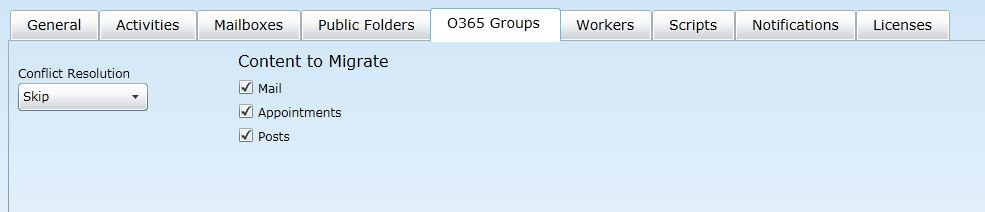
-
Conflict Resolution: This setting tells Migrator Pro for Exchange how to resolve Office 365 migration conflicts (when matching content already exists in the target). We suggest the Skip option if you are unsure.
-
Skip: Migrator Pro for Exchange will just skip the public folder (PF) and do nothing. The source and target will both remain unchanged.
-
Overwrite: The source PF contents will overwrite the corresponding target contents.
-
Rename: In a one-way migration, if a target document exists with the same name or subject that was not placed there by a migration, the target document is renamed by appending or prepending some string (the Rename Label) to the original target PF name, as specified below. If a target copy of the document exists from a previous migration, the documents follow the LastModified rule. If you select Rename as the Conflict Resolution method:
-
Rename Format: Valid options are Append or Prepend.
-
Rename Label: The string that Migrator Pro for Exchange should append or prepend to the original target PF name.
-
-
Last Modified: The source and target documents are evaluated and then migrated based on which document is more current.
-


