From the Schedule Monitor, you can view the run history of a scheduled job. In the case of scheduled actions (including alerts), you can generate a ControlPoint Task Audit to view more detail about the job.
To view the history of a scheduled job:
·From the Schedule Monitor or Scheduled Jobs Report, click the job's Last Run link.
·From a scheduled job's detail page, click the [View History] button.
The Schedule History includes the following information:
·Run Start date and time
·Run End date and time
·process Status (Started, Completed, or Failed)
·in the case of a Failed job, a Message citing the reason for the failure.
As shown in the example below, a separate entry exists for each run of a recurring job. You can sort by either Run Start or Run End date by clicking the up/down arrows in the column header.
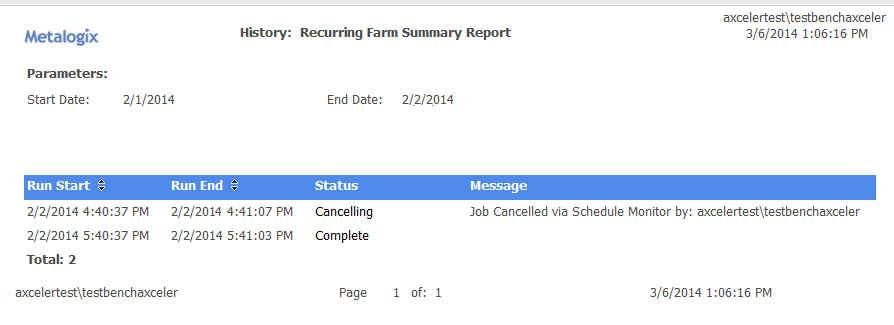
To view a ControlPoint Task Audit for a completed action:
Click the link (Completed or Failed) in the Status column.
See also The ControlPoint Task Audit.
NOTE: This link is valid for actions only (not analysis jobs)
From the Schedule Monitor you can:
·cancel a running instance of a scheduled job
OR
·completely delete one or more scheduled jobs.
NOTE: If you delete a job that has already run, any history associated with the job will also be deleted.
REMINDER: Delete and Cancel options are disabled if Auto Refresh is enabled.
To stop a running instance of a scheduled job:
NOTE: You can only stop instances of jobs that are currently running, and this action does not delete either the job itself or any future instances of a recurring job.
1In the In the Select column, check the box beside each running job instance you want to stop.*
2Click [Stop Selected].
To delete one or more scheduled jobs:
1In the Select column, check the box beside each job you want to delete.*
2Click [Delete Selected].
You will be prompted to confirm the deletion before the operation is carried out.
To delete all scheduled jobs:
1Click [Select All].
2Click [Delete Selected].
You will be prompted to confirm the deletion before the operation is carried out.
NOTE: If you want to de-select currently selected jobs, click [Reset].
As part of the initial configuration of ControlPoint Online, the ControlPoint Scheduler job is created in the Windows Task Scheduler on the server where ControlPoint Online is installed.
You can activate/deactivate and change the default start time and/or frequency with which the job runs via the Schedule Monitor Windows Jobs view.
CAUTION: The Scheduler is an application-wide job. Changing the start time and or/frequency will impact all of ControlPoint.
To update the Scheduler Windows Job:
1From the Schedule Monitor, select the Windows Jobs radio button.
2Click the Edit icon for the Scheduler Job.
3Update the Start date, time, and/or run frequency, as applicable.
4Click [Update].
The Scheduled Jobs Report provides the same information as the Schedule Monitor.
To generate a Scheduled Jobs Report:
1From the Manage ControlPoint panel, choose Schedule Management and Logging > Scheduled Jobs Report.
If you want to change the default date range, enter or select a From "Next Run Date" and To "Next Run Date"
NOTE: Next Run Date identifies:
§the next date/time a Pending job is scheduled to run
§the last date/time a Retired or Inactive job ran
§the start date/time that an in-process job started running.
2Select one or more Status values from the list box. Use the information in the table below for guidance.
NOTE: You can select multiple status values using the [CTRL] or [SHIFT] in the conventional manner. If you want to view all scheduled jobs for the specified date range, select All.
|
Status |
Description |
|---|---|
|
Pending |
All jobs that are scheduled to run within the specified date range. Pending jobs include: ·one-time jobs that have not yet run AND ·recurring jobs that have not yet reached their End Date. |
|
Running |
All scheduled jobs that are currently running (as long as the specified date range includes the current date). |
|
Cancelling |
All running jobs for which the current instance is in the process of being cancelled. |
|
Cancelled |
All jobs for which the last running instance was cancelled. |
|
Inactive |
Jobs that are not currently active but were created or last ran during the specified date range. |
|
Retired |
Jobs that finished running within the specified date range. Retired jobs include: ·one-time jobs that have already run AND ·recurring jobs that have reached their End Date. |
3If you want to further filter your results, use the information in the table below for guidance.
|
If you want to ... |
Then ... |
|---|---|
|
exclude site admin-specific "sub-jobs" that are created when a scheduled job is created with the Create Reports by Selection Hierarchy box checked |
check the Exclude Child Jobs box.. |
|
include only jobs of one or more specific types (Actions, Alerts, and/or Reports) (all job types are included by default) |
highlight the job type(s) you want to include in the Include Job Type(s) list box. |
|
display only jobs whose name includes a specified text string |
complete the Job Name Includes: field with a full or partial job name. |
Now you can:
·run the operation immediately (by clicking the [Run Now] button)
OR
·schedule the operation to run at a later time or on a recurring basis.
OR
·save the operation as XML Instructions that can be run at a later time.
From Scheduled Jobs Report results you can view a job's run history.