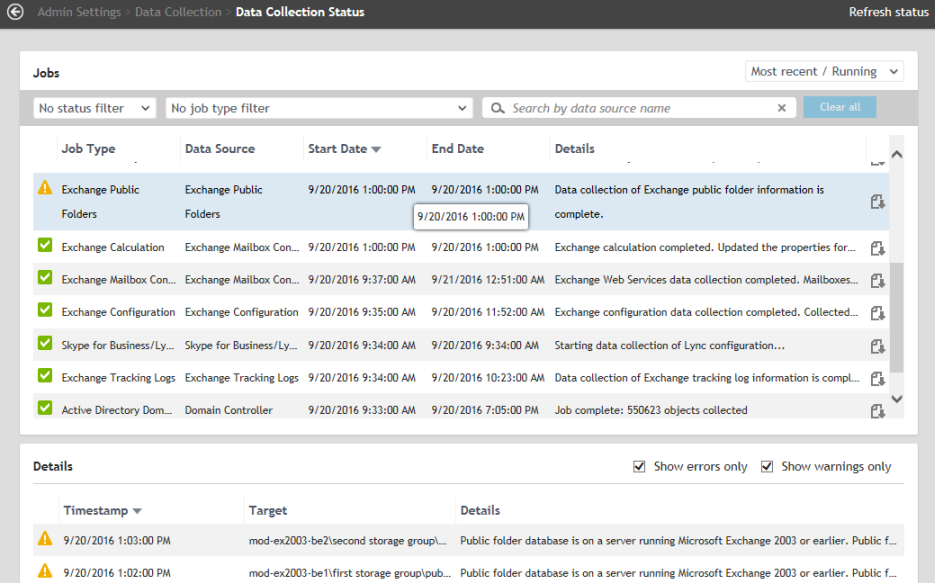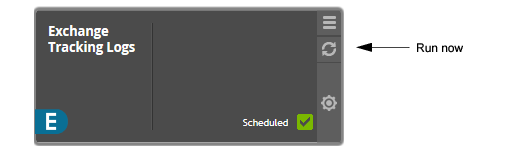How often do collections update the data?
By default, each data collection has a default job interval set. When you configure a data collection, you have the option of changing the schedule for that collection to a different run interval or to an explicit time every x days. For some types of data, the data is collected only once a day regardless of the set schedule so the new data will not be available in insights until the following day.
Essentially, there are two types of data source collections that you can schedule:
|
• |
Additionally, there are data collections that run in the background and update data only as needed:
For more information, see How often do the data collections actually gather data and when do they run? .
Viewing the collection job status
After the data collection start date, specified on the Data Collection page, the UC Analytics data collections begin to gather information. To view the progress of the collection jobs and to see if there are any errors during the collections, click View Data Collection Status at the top right of the Data Collections page.
By default, UC Analytics only shows the status from the last job run for each data source (Most recent / running). If a collection job shows errors or warnings, you can view the details in the Details pane at the bottom. Use the Show errors only check box and the Show warnings only check box to select whether you want to only errors, only warnings, or both errors and warnings.
To search for a specific data source, enter part or all of the data source name in the search field.
For information about how often data collections gather data, see How often do collections update the data? .
By default, the job status page shows the most recent result for each data source collection.
|
1 |
Click the |
|
3 |
If you select Custom, specify the start date and the end date for the time period: |
Forcing a data source collection to run now
If you use the Run now option for a data source that only takes a once-a-day “snapshot” of the data, no new data is collected unless you have added a new target. For information about how often data collections gather new data, see How often do collections update the data? .
Renaming a data source
|
2 |
Select Rename. |