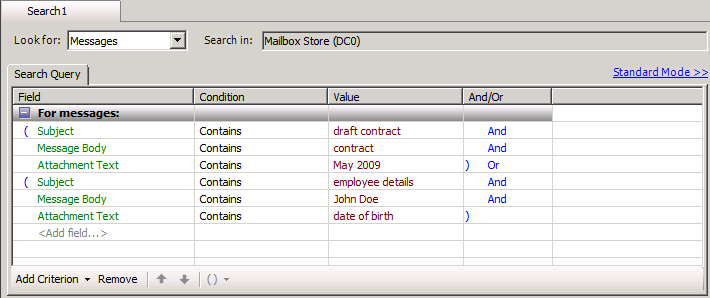Advanced mode
|

|
Note: The Advanced Mode option is not available if you use the Indexing feature. |
When the Find View is in the advanced mode, it provides a greater search flexibility as compared to the standard mode. The advanced mode allows you to compose sophisticated search queries using more search conditions and their combinations and look for specific values in a multitude of message, attachment, and folder fields.
To create and run a search query in the advanced mode
- In the left pane, select the Find node.
- In the right pane (the Find View), use the Look for box to select what you want to search for—messages, attachments, or folders.
- Click Browse, and select the check boxes next to the registered source storages you want to search. When finished, click OK.
To search particular mailboxes and folders, expand the source storage nodes and select the check boxes next to the mailboxes and folders you want to search.
To exclude subfolders from your search, clear the Search subfolders check box.
To register a new storage, click Add New Storage. For more information, see Add Storage Wizard.
- Click the Advanced Mode hyperlink. In the advanced mode, you can use the following buttons:
Table 21: Advanced mode buttons
| Add Criterion |
Adds a new criterion for mailboxes, attachments, folders, or messages to your search query. Each criterion can include multiple criterion rows. |
| Remove |
Deletes the current criterion or criterion row from your search query. |
| Up Arrow |
Moves the current criterion or criterion row up. |
| Down Arrow |
Moves the current criterion or criterion row down. |
| () |
Adds or removes parentheses. You can use parentheses to group different criteria. See the example that follows this procedure. |
- Click the Add Criterion button, and select the type of item you want to search.
- Click columns in the criterion row to specify what you want to search and the search condition to use. You can use the following columns:
Table 22: Criterion row buttons
| Field |
Click to select the field you want to search for a specific value. |
| Condition |
Click to select the search condition you want to use |
| Value |
If appropriate, specify the value you want to include in or exclude from your search. |
| And/Or |
Click to select And if the returned result must meet the current and the next criterion.
Click to select Or if the returned result must either meet the current or the next criterion. |
- If necessary, add another criterion or fill in another criterion row.
- Click Find Now to run your search query.
Using parentheses to group criteria
In the advanced mode, you can use parentheses to group criterion rows and insert specific search operators between these groups, as shown in the following example:
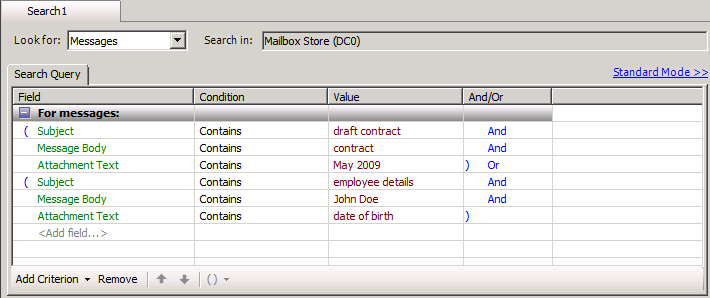
In this example, the Or operator in the And/Or column divides two groups of criteria. As a result, the search query looks for messages whose
- Subject contains the words draft contract, body contains the word contract, and attachments contain the words May 2009.
- Subject contains the words employee details, body contains the words John Doe, and attachments contain the words date of birth.
Search Syntax
The following table describes available search operators and the Find View elements where you can use these operators. This search syntax is only applicable when the Find View is not configured to use regular expressions.
Table 23: Search operators
| space character |
Finds items containing all keywords that are separated by a space in your query. |
good bad ugly
Finds items containing all these keywords: good bad ugly |
Find words
Sent from
Sent to
Folder names
Message class (only when Custom is selected from the list)
Categories
Conversation
Attachment names
Mailbox names
Home server names |
| , (comma) |
Finds items containing any or all keywords that are separated by a comma or a semicolon in your query. |
light , darkness
Finds items containing at least one of these keywords: light darkness |
| ; (semicolon) |
|
light ; darkness ; dusk
Finds items containing at least one of these keywords: light darkness dusk |
| " " (straight quotation marks) |
Finds items containing the exact text you entered between straight quotation marks.
NOTE: Space character, comma, semicolon, and angle brackets do not act as search operators if surrounded by straight quotation marks. |
"blue, yellow; gray"
Finds items containing this exact text: blue, yellow; gray
"<a note from reviewer>" Finds items containing this exact text: <a note from reviewer> |
|
| \ (backslash) |
Acts as an escape character for these search operators: \ (backslash) " (double quotation mark) |
\\
Finds items containing a backslash.
\"
Finds items containing a double quotation mark. |
Find words
Sent from
Sent to
Folder names
Message class (only when Custom is selected from the list)
Categories
Conversation
Attachment names
Mailbox names
Home server names
|
| () (parentheses) |
Groups your keywords, so you can find items that include one or more keywords from each group. |
(truth , luck , wealth) (lie , misfortune , poverty)
Finds items containing at least one keyword from each of these groups:
- Group 1: truth, luck, and wealth
- Group 2: lie, misfortune, and poverty
|
| * (asterisk) |
Acts as a wildcard symbol for any number of any characters. |
*ear
Finds items containing words that finish with ear, such as appear, disappear, or ear.
co*
Finds items containing words
that start with co, such as co,
company, cod, or code. |
| ? (question mark) |
Acts as a wildcard symbol for any one character. |
?oat
Finds items containing words that start with any one character and finish with oat, such as goat or boat. |
|
| ~ (tilde) |
|
start ~ finish
Finds items containing the words start and finish separated by less than 5 (0 to 4) other words in any direction.
start ~2 finish
Finds items containing the words start and finish separated by less than 2 (0 to 1) other words in any direction.
start ~+10 finish
Finds items containing the words start and finish, where finish is ahead of start by less than 10 (0 to 9) other words.
start ~-7 finish
Finds items containing the words start and finish, where finish is behind start by less than 7 (0 to 6) other words. |
Find words
Sent from
Sent to
Folder names
Message class (only when Custom is selected from the list)
Categories
Conversation
Attachment names
Mailbox names
Home server names |
| ^ (caret) |
Finds items where a field value starts with the keyword you entered after the caret. |
^first
Finds items where a field
value starts with the word
first.
^123
Finds items where a field value starts with the number 123. |
Folder names
Message class
Attachment names
Mailbox names
Home server names |
| < > (angle brackets) |
Finds items where a field value contains no other text except the one you entered between angle brackets.
This operator is not supported in the Find words text box when you search for attachments. |
<this is spam>
Finds items where a field value contains no other text except this is spam. |
Find words (except when searching for attachments)
Message class (only when Custom is selected from the list)
Conversation
Home server names |
Examples of complex search queries
This section provides some examples of complex search queries you may want to use as patterns to compose your own queries.
Table 24: Examples of complex search queries
| "Go to \\\\Server\\Folder\\" |
Finds items containing this exact text: Go to \\Server\Folder\ |
| "Open file \"C:\\Folder\\File.txt\"" |
Finds items containing this exact text: Open file "C:\Folder\File.txt" |
Search results
When your search completes, the Search results list displays messages, attachments, or folders that match your search criteria. If you do not specify any search parameters, the Search results list includes all messages, attachments, or folders found in the selected source storages, mailboxes, or folders.
To view a message or attachment from the list, double-click that message (you must have Microsoft Outlook installed and configured as your default email client) or attachment.
You can click Select All and Restore to restore all messages, attachments, or folders from the Search results list.
To perform a selective restore, you can select the check boxes next to the messages, attachments, or folders you want to restore, and then click Restore. Follow the instructions in the wizard that starts to complete the restore operation.
You can also save and load search results along with search parameters. For more information, see Saving and loading search results below.
Saving and loading search results
You can save your current search results in a file and load search results from the file where they were saved. Recovery Manager for Exchange can store search results in the following formats:
- Search and Results (.rmxs). Saves all parameters and results of current search. You can load search parameters and results saved in a Search and Results (.rmxs) file into the Find View.
- Text Only - Search and Results (.txt). Saves a human-readable description of current search parameters and returned results.
To save your current search results
- In the Find View, click the Save Search button.
- In the dialog box that opens, browse for the folder where you want to save the current search results.
- In the File name box, type the name of the file in which you want to save the search results.
- In the Save as type box, select an appropriate file type, and click Save.
To load search results
- In the Find View, click the Open Search button.
- In the dialog box that opens, browse for the folder that holds the .rmxs file with the search results you want to load.
- Select the file, and click Open.
Saving and loading search parameters
You can save your current search parameters in a file and load search parameters from the file where they were saved.Recovery Manager for Exchange can store search parameters in the following formats:
- Search (.rmxs). Saves all parameters of the current search. You can load search parameters saved in a Search (.rmxs) file into the Find View.
- Text Only - Search (.txt). Saves a human-readable description of current search parameters.
To save your current search parameters
- In the Find View, click the Save Search button.
- In the dialog box that opens, browse for the folder where you want to save current search parameters.
- In the File name box, type the name of the file where you want to save the search parameters.
- In the Save as type box, select an appropriate file type, and click Save.
You can also save current search parameters along with returned search results. For more information, see Saving and loading search results subsection in Search results.
To load search parameters
- In the Find View, click the Open Search button.
- In the dialog box that opens, browse for the folder that holds the .rmxs file with the search parameters you want to load.
- Select the file, and click Open.
You can also load previously saved search parameters along with returned search results. For more information, see Saving and loading search results subsection in Search results.