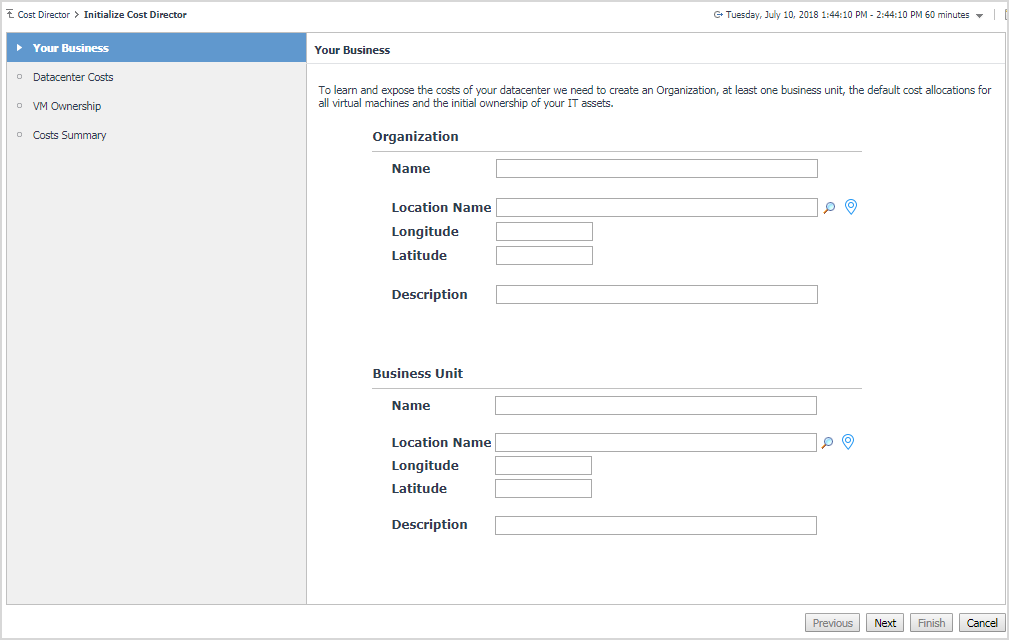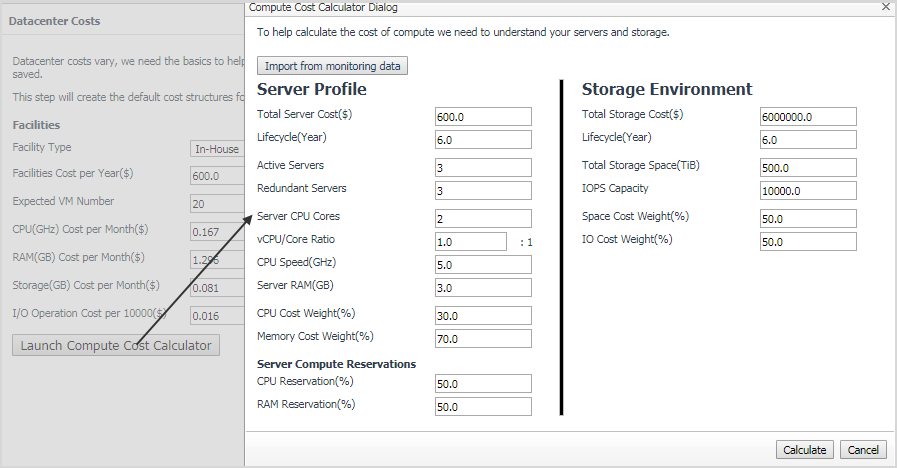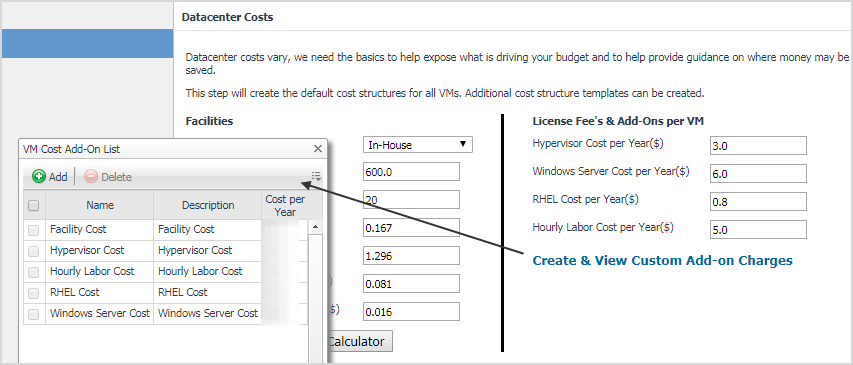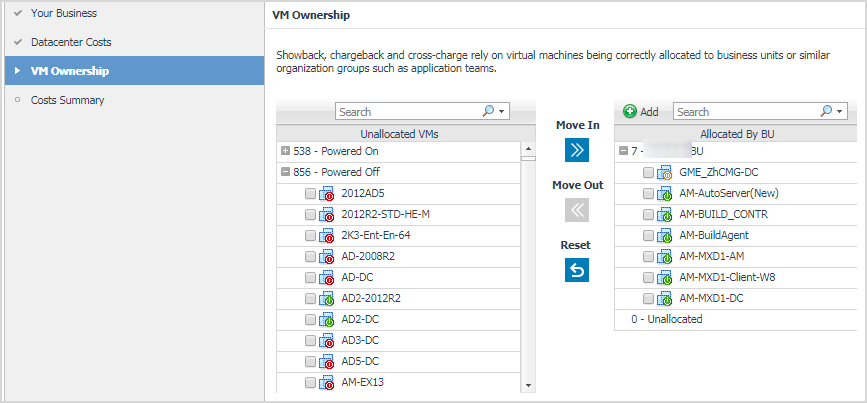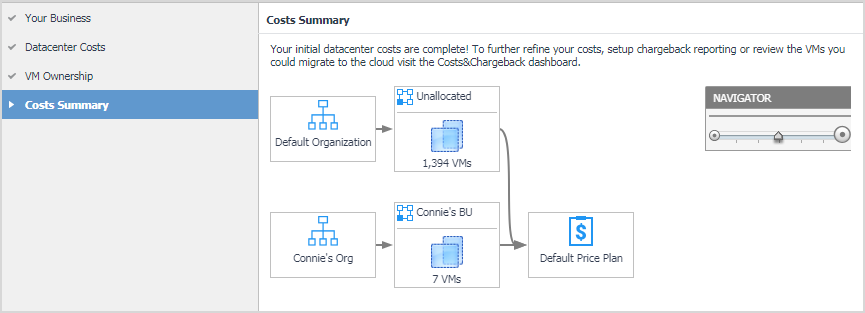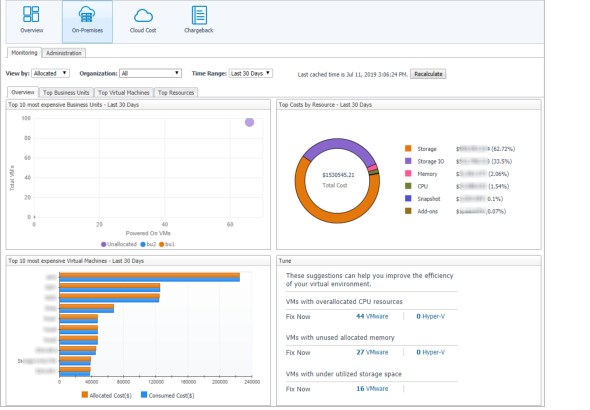Enabling the Quest Pricing Cloud & Data Protection Portal Integration
The Quest Pricing Cloud is a live DB of Infrastructure as a Service Offerings and their associated costs. Pricing data is collected daily from the leading public cloud and participating managed service providers (MSPs). You can select the Enabling the Quest Pricing Cloud & Data Protection Portal Integration checkbox, and then click Start to interface with Foglight Cost Director. Then you will be directed to the Initialize Cost Director dashboard. For more information, see Creating a default Price Plan.
Creating a default Price Plan
When you start up Foglight Cost Director the first time, you will be directed to the Initialize Cost Director dialog box which walks you through the procedure of setting up the default Price Plan.
|
2 |
|
3 |
|
4 |
Your Business: Create an Organization and a Business Unit and click Next. Then the cost allocations for all virtual machines and the initial ownership of your IT assets will be assigned to the created Organization and Business Unit by default. |
|
TIP: The search function is provided for better locating your position. The Location Name, Longitude, and Latitude will be filled in automatically after you click Apply in the Search dialog box. |
|
• |
|
• |
|
5 |
Datacenter Costs: A Price Plan includes five parts: |
|
• |
Facilities Cost per year: Specify the Facility Type, Facilities Cost Per Year, Expected VM Number, CPU Cost per Month, RAM Cost per Month, Storage Cost per Month, and I/O Operation Cost per 10000. |
|
• |
I/O Operation Cost per 10000 = 10000 x (Total Storage Cost x IO Cost Weight%) / (IOPS Capacity x Storage Lifecycle Year x 365 x 24 x 3600) |
|
6 |
(Optional): After you get the Cost Structure, click Create & View Custom Add-on Charges to view the default Price Plan, add another Add-on Cost, or remove Add-on Cost if needed. |
|
7 |
VM Ownership: Select the unallocated VMs from the left table, and then click Move In to assign the selected virtual machines to the specified Business Unit, as needed. Click Next. |
|
8 |
|
9 |
The creation of the default Price Plan is completed, and then the Cost Director > On-Premises dashboard opens by default. Also you can view the detailed information about created Organization, Business Unit, Default Price Plan, and Topology dependency view through the Cost Director > On-Premises > Administration dashboard. |
Recommended additional reading
As tasks on the Chargeback dashboard and the Cloud Cost dashboard are commonly used throughout Foglight and Foglight Evolve products, Quest recommends that you read the following guides to understand both dashboards and the relevant tasks.
|
• |
|
• |
|
• |
All data and metrics, which are presented and calculated by Foglight Cost Director, are from the Foglight for VMware cartridge. Quest also recommends that you read through the Foglight for VMware User and Reference Guide & Foglight for VMware Installation Guide to get a comprehensive understanding about the Foglight for VMware.
Using Foglight Cost Director
The On-Premises dashboard displays the statistic total cost of organizations, business units, and virtual machines in the last 7/30/90 days. Metrics and charts in this tab will be updated every day or you could click the Recalculate button to manually update all charts. To access this dashboard, under Homes, click Cost Director.
This dashboard consists of the following two tabs:
|
• |
View by: Calculate the resource costs based on Allocated costs or Consumed costs. Allocated is selected by default. |
|
• |
Time Range: Provides three time period of metrics calculation. Last 30 Days is selected by default. |
|
• |
The On-Premises charts, which appears on the On-Premises dashboard by default after you click Cost Director > On-Premises. |