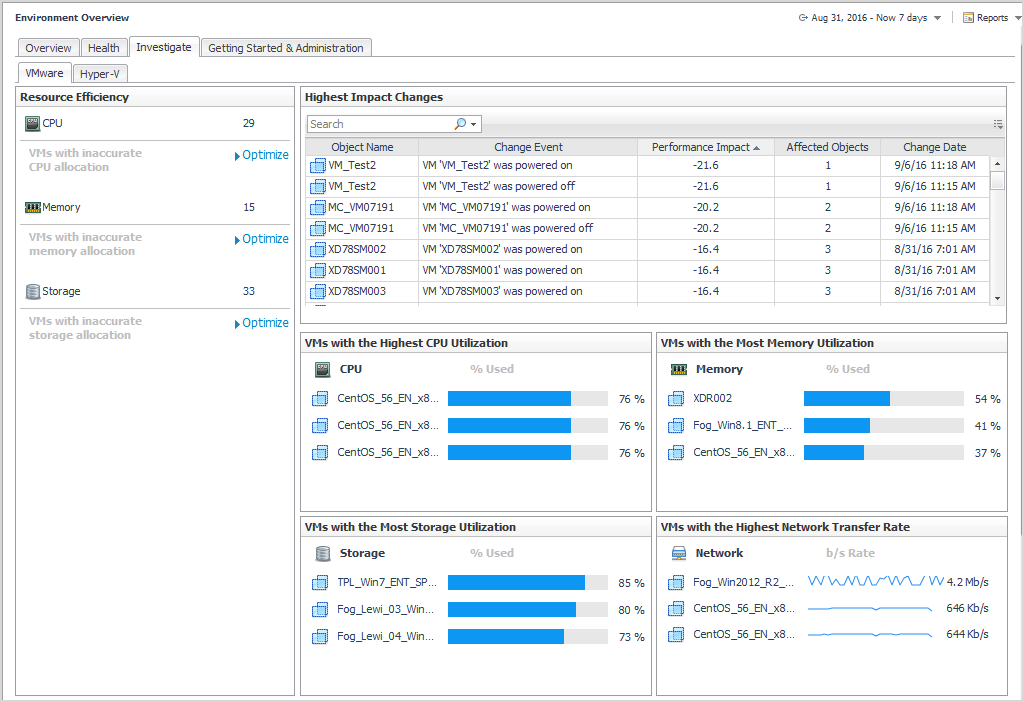Foglight Resource Optimizer reports
|
NOTE: If you are using the Templates by Module tab on the Run Report wizard, click the expansion box to the left of the:
|
Investigate resource efficiency
In Foglight for Virtualization, Enterprise Edition systems, the Environment Overview dashboard > Investigate tab provides a quick way to investigate the resource efficiency in your environment and to optimize VMs with incorrect resource allocations, as necessary.
For VMware® systems, click the VMware tab. The Resource Efficiency pane provides the following information:
|
• |
|
• |
|
• |