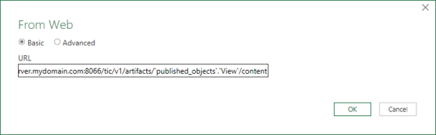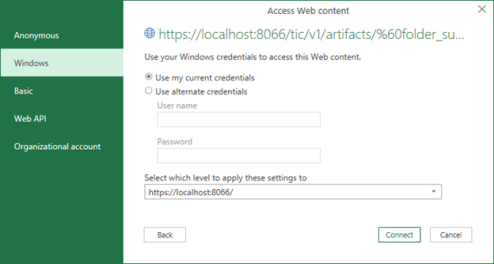Open the Web Console
When the Web server is installed along with the Intelligence Central server, users can access Intelligence Central through a Web-based interface using a Web browser.
To open the Toad Intelligence Central Web Console
-
Open your Web browser and enter the URL to the server hosting Intelligence Central. Review the following for additional information.
URL
The address of Toad Intelligence Central is http://hostName/ where hostName is the name of the computer hosting the Web Server and Toad Intelligence Central. If the Web Server has been installed on a port other than port 80 then the address is http://hostName:port/.
Log in
Toad Intelligence Central prompts you to login.
If you login to Toad Intelligence Central using Windows credentials, then enter your login name at the login prompt. If necessary, include your Windows domain: domain\username. The computer you use to login to Toad Intelligence Central must be accessible to your Windows domain.
Note: The login screen may include an option to Register as a new user. If you do not have a login to Toad Intelligence Central then click this link to add yourself as a new user. The availability of this link is dependent on local configuration. For more information on this feature, see Users and Groups
|
|
Note: Toad Intelligence Central encrypts your login credentials when transmitted over the network. Refer to your local Toad Intelligence Central Administrator for more information. |
Connect Using a Toad Application
You can connect to Toad Intelligence Central through other Toad applications. This allows users to publish data objects, scripts, files, and other resources to Intelligence Central through other Toad applications. The types of objects that can be published dependents on the Toad application used. Functionality for viewing, accessing, managing, and editing Intelligence Central objects may also be available in these applications.
For detailed information about how to connect to and use Intelligence Central from another Toad application, please see the product documentation for that Toad product.
After objects are published to Intelligence Central, users can view, access, manage, and work with these objects through the Intelligence Central Web Console.
|
|
Note: A Toad Intelligence Central Data Connectivity license is required to enable data connectivity functionality in Intelligence Central. |
Toad Applications Used to Publish Objects
To learn more about the objects and the functionality available to you based on the Toad application used to publish the object, see one of the following:
Third-Party Connection to Intelligence Central
A Toad Intelligence Central user can create a MySQL connection to Toad Intelligence Central through a third-party tool, such as one of the following:
- Tableau
- MySQL command line interface
- MySQL Workbench
This connection can be used to query tables, views, snapshots and datasets stored in Toad Intelligence Central.
Requirements / Limitations
| Third party tool | Ensure the authentication method you use to connect to Toad Intelligence Central is supported by the third party tool. This is straightforward if you login to Toad Intelligence Central using credentials local to Toad Intelligence Central. If you login to Toad Intelligence Central using Windows credentials then the third party tool must also support MySQL connection via Windows credentials. |
|
Computer where the third party tool is installed |
Ensure a MySQL driver is installed appropriate to the third party tool and Toad Intelligence Central. Ensure the default character set is UTF8. |
| Toad Intelligence Central Share / Manage rights | To see an object that you did not create yourself you must have Share or Manage rights to that object. These rights can be granted by any Toad Intelligence Central user with Manage rights to the object using the Web interface or an application such as Toad Data Point. |
| Data source authentication | Ensure the data source authentication you use to access the result set of a table or view is defined in Toad Intelligence Central. This can be done using the Web interface (Web server) or Toad Data Point. It cannot be done using the third party tool. |
Connection
Create the MySQL connection.
| Parameter | Description |
|---|---|
| Host name |
The name of the Toad Intelligence Central server host. |
| Port |
The connection port to the Toad Intelligence Central server. This is the Port number set during installation of the Toad Intelligence Central server, by default 3566. |
| Username and Password |
Your username and password to Toad Intelligence Central. Alternatively, if you use Windows credentials to connect to Toad Intelligence Central then select the option to connect via Windows credentials. |
MySQL database
Select the MySQL database where the object is stored. This is dependent on the application used to create the object.
| Application | Description | ||
|---|---|---|---|
| Toad Data Point |
The database is defined when the object is published to Toad Intelligence Central. | ||
| Admin Console |
For a table, view or snapshot the MySQL database is the name of the data source. For a dataset the database is of the form data_owner. The owner is the user that created the dataset.
|
|
|
Note: Hidden, temporary and internal Toad Intelligence Central databases and MySQL databases may be visible. |
Queries
Query tables, views, snapshots and datasets.
|
|
Note: When querying tables and views, execution of SQL may fail under some circumstances. If the SQL used by the third party tool has a MySQL dialect, then that SQL may fail if the query is shipped to a non-MySQL relational database for remote execution. As a workaround, you could use Toad Data Point to save the table or view as a snapshot and then access the snapshot via the third party tool. |
MySQL Views
You can use the following MySQL commands to verify the third party tool.
- SHOW [FULL] TABLES command
- DESC[RIBE] command
- EXPLAIN command
- SHOW [FULL] COLUMNS command
- SELECT query against information_schema.views
- SELECT query against information_schema.tables
Connecting to Toad Intelligence Central from Excel (2019 and later) file
To create the connection:
-
Create a self-signed certificate or obtain a certificate from Certification Authority for Toad Intelligence Central (TIC) URL or IP address
-
Install the certificate in Trusted Root Certification Authorities store on the server where Toad Intelligence Central (TIC) is installed
-
Bind the certificate to port 8066 by running one of the following commands in elevated
- If connecting to TIC via IP address use the following PowerShell command:
netsh http add sslcert ipport={tic IP}:8066 certhash={certificate thumbprint} appid={00112233-4455-6677-8899-AABBCCDDEEFF}- If connecting to TIC via the domain name use the following PowerShell command:
http add sslcert hostnameport={tic URL}:8066 certhash={certificate thumbprint} appid={00112233-4455-6677-8899-AABBCCDDEEFF} certstorename=MY
Note:
{tic IP}replace with IP address e.g., 127.0.0.1{tic URL}replace with TIC URL e.g., ticserver.mydomain.com{certificate thumbprint}replace with certificate thumbprint, which can be viewed in Certificate Manager in Windows by opening the certificate, switching to the details tab, and copying the value for the Thumbprint property
-
If using a self-signed certificate, it needs to be installed in Trusted Root Certification Authorities store on every client that needs to connect to TIC from an Excel file; alternative is to set up Domain Controller to distribute the certificate to all clients
-
From TIC, select the desired object and note the name and database properties in the details panel
-
From Excel, go to the Data tab and select Get Data | From Other Sources | From Web
-
Type the URL as follows (replace text in bold with appropriate values) and press OK:
https://{tic URL/IP}:8066/tic/v1/artifacts/`{database}`.`{name}`/content -
In the next dialog, select Windows or Basic authentication, depending on what authentication method is used to connect to TIC
-
After this is done, data can be imported and refreshed on demand
Using the Web Console
The Toad Intelligence Central Web Console (Web Server) is a Web-based interface used to access Toad Intelligence Central.
The Web Console is a collection of pages/modules that provide access to the objects in Intelligence Central and provide functionality for managing objects, users, and the server.
In the Web Console you can do the following:
- Access data objects, files and other resources stored in Intelligence Central
- Filter and download data objects published from Toad Data Point
- Manage objects
- Generate and view reports
- Manage users and groups
- Perform administrative tasks on the Intelligence Central server
See Open the Web Console to learn how to connect to Intelligence Central using the Web Console.
Navigating the Web Console
When you log in to the Web Console, the main window opens displaying the Home page. The main menu is displayed on the left and provides a means to navigate to other pages and sections of the Web Console.
Click an item in the main menu to navigation to that page of the Web Console. The Server page of the Web Console (Administration | Server) is available only to users with the Administrator role.
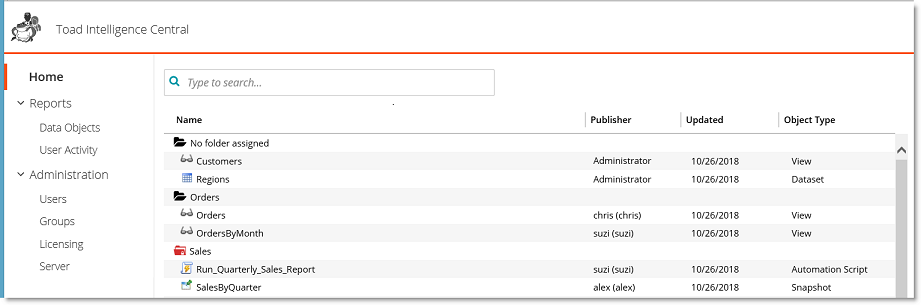
Web Console Navigation - Main Menu
| Section | Page | Page/Section Description |
|---|---|---|
| Home |
The Home page allows you to view and access the objects shared with you. See Home Page. | |
| Reports | Data Objects |
The Data Objects page allows users to view and create reports about Intelligence Central object usage. See Data Object Usage Report. |
| Reports | User Activity | The User Activity page allows users to view and export user activity statistics. See User Activity Report. |
| Administration | Users |
Use the Users page to view user information or to edit your user account details. See View and Edit Users. |
| Administration | Groups |
Use the Groups page to view group information or edit a group you own. See View and Edit Groups. |
| Administration | Licensing |
Use the Licensing page to view, add, or remove licenses. See License Toad Intelligence Central. |
| Administration | Server |
The Server page is available only to users with the Administrator role. See the Toad Intelligence Central Deployment Guide for more information. |
Home Page
The Home page is the default landing page presented when you open the Web Console. The Home page allows you to view and access the objects in Intelligence Central that have been shared with you.
You can use the Home page to organize the objects and folders for which you have Manage privileges. To determine if you have Manage privileges to an object or folder, select the object or folder to display the Details pane. The Manager field displays a list of managers. See Manager Privileges for more information about who can manage an object or secured folder.
Objects Visible to You
In the Home page of the Web Console, you see the objects and files in Intelligence Central that have been shared with you.
- Double-click a folder to open it.
- Select an object and click Visibility in the Details pane to see a list of users that share the object.
- You can see all the non-secured folders in Intelligence Central.
- You can see the secured folders that have been shared with you. You can see the parent folder of a secured folder that has been shared with you.
- Select a secured folder and click Visibility in the Folder Details pane to see a list of users that share the folder.
|
|
Note: A Toad Intelligence Central Data Connectivity license is required to enable data connectivity functionality in Intelligence Central. |
Identify Objects by Icon
| Icon | Description |
|---|---|
 |
Non-secured folder—Visible to all users. |
 |
Secured folder—Secured folders are visible only to users with visibility (sharing) privileges and can be managed only by users with manage privileges. |
| Icon | Description |
|---|---|
 |
Automation script |
 |
Dataset |
 |
Snapshot |
 |
View |
Find, View and Work with Objects
See the following for additional information:
- Find Objects—To learn how to locate objects in Intelligence Central
- View Object Details—To learn how to view object information
- Work with Toad Data Point Objects—To learn how to download objects and data published from Toad Data Point
Move and Delete Objects
The Home page allows you to move and delete objects. Users with the Administrator role or manage privileges to the object can move or delete an object (unless the object is locked by another user).
- To move the selected object, select a destination folder from the Folder drop-down list (Details pane). Or drag-and-drop the object to another folder.
- Select an object and click
to delete it.
- To move an object into a secured folder, the user must have the Administrator role or manage privileges to the object and the secured folder.
View Object Managers
- To view object managers, select an object to display its Details pane. Then click Managers in the Details pane to see which users have been granted manage privileges to the object.
See Manager Privileges for a list of actions enabled for object (and folder) managers.
Folders
Objects published to Intelligence Central are organized into folders. The object's publisher selects an existing folder or creates a new folder during the publishing process. You can also create folders through the Web Console.
Intelligence Central provides two types of folders: secured folders and non-secured folders. An Intelligence Central server can contain one or both types of folders. See About Secured Folders for more information.
—Non-secured folders are visible to all users.
—Secured folders are visible to users with visibility privileges to the folder.
- To create a new folder, select a folder and click
in the Folder Details pane. See Create Folders for more information.
- You can drag-and-drop a folder to move it. See Move Folders for more information.
- To delete the selected folder, click
in the Folder Details pane. See Delete Folders for more information.
- To view managers of a secured folder, select a folder and click Managers in the Folder Details pane. See View Folder Details for more information.
Toad Applications Used to Publish Objects
The types of objects and files in Intelligence Central depend on which Toad applications are being used to publish to Intelligence Central. For example, Toad Data Point users can publish data objects (views, snapshots, and datasets), Toad documents, Automation scripts, and other resources created in Toad Data Point.
To learn more about the objects and the functionality available to you based on the Toad application used to publish the object, see one of the following:
See Additional Documentation in the Toad Application
If your primary method to view and access Intelligence Central objects is through one of the Toad applications listed above, see the application's online Help for more-detailed information about the full range of functionality that is available to you through that Toad application.