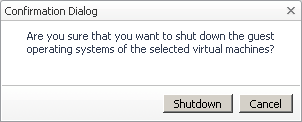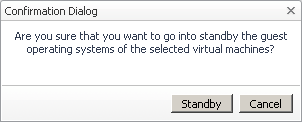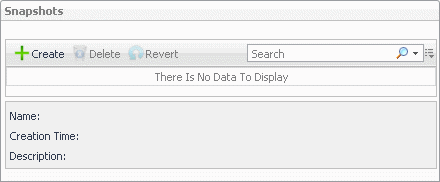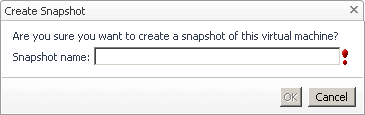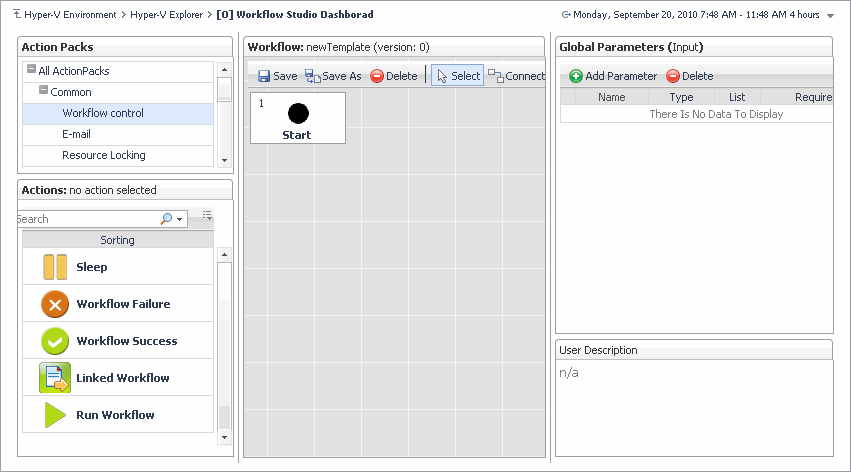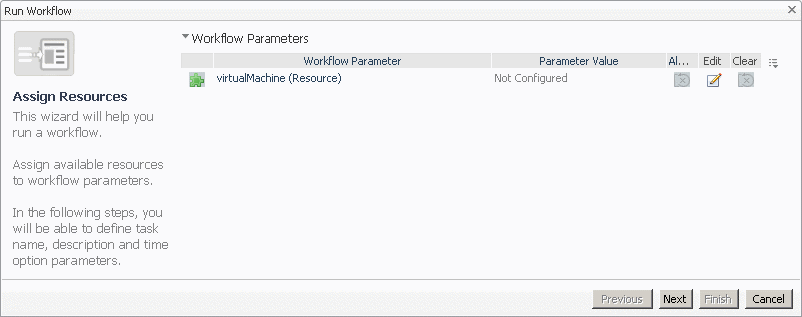Shutting down a guest OS and switching to standby mode
Use the Shutdown OS and StandBy OS buttons on the VMware Administration tab to perform these operations, as required.
|
1 |
Select a virtual machine object instance and open the VMware Explorer Administration tab. |
|
2 |
|
3 |
|
1 |
Select a virtual machine object instance and open the VMware Explorer Administration tab. |
|
2 |
|
3 |
Deleting virtual machines
Use the Delete button on the VMware Explorer Administration tab to delete a virtual machine, as required.
|
1 |
Select a virtual machine object instance and open the VMware Explorer Administration tab. |
|
3 |
Creating, managing, and reverting to virtual machine snapshots
A virtual machine snapshot is a saved virtual machine image to which you can return at any point in time. Use the Snapshots view on the VMware Explorer Administration tab to create, manage, and revert to virtual machine snapshots, as required.
|
1 |
Select a virtual machine object instance and open the VMware Explorer Administration tab. |
|
2 |
|
3 |
|
4 |
Click OK. |
|
1 |
Select a virtual machine object instance and open the VMware Explorer Administration tab. |
|
2 |
On the VMware Explorer Administration tab, in the Snapshots view, select the virtual machine snapshot that you want to delete. |
|
3 |
Click Delete. |
|
1 |
Select a virtual machine object instance and open the VMware Explorer Administration tab. |
|
2 |
On the VMware Explorer Administration tab, in the Snapshots view, select the virtual machine snapshot to which you want to revert. |
|
3 |
Click Revert. |
|
4 |
Click OK. |
Automating VMware administration with workflows
A workflow is a collection of tasks arranged into a specific order, that you can run multiple times against the same or different set of objects. It provides a way to automate common scenarios and simplify administration in general. Use the Workflows view on the VMware Explorer Administration tab to create and manage ESX host workflows.
|
1 |
|
2 |
|
1 |
|
2 |
On the VMware Explorer Administration tab, in the Workflows view, select the workflow that you want to run. |
|
3 |
Click Run. |
|
5 |
In the Specify Task Details page that appears in the Run Workflow dialog box, specify the task name, description, and time options, then click Finish. |
|
1 |
|
2 |
On the VMware Explorer Administration tab, in the Workflows view, select the workflow that you want to delete. |
|
3 |
Click Delete. |
|
1 |
|
2 |
On the VMware Explorer Administration tab, in the Workflows view, select the workflow that you want to export to a file. |
|
3 |
Click Export. |
|
1 |
|
2 |
On the VMware Explorer Administration tab, in the Workflows view, select the workflow that you want to import from a file. |
|
3 |
Click Import. |