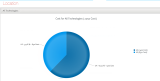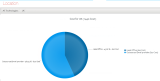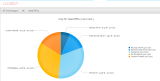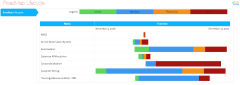Working with Pie Charts based on Lookup Values
Working with Pie Charts based on Lookup Values
Pie Chart based on Lookup Values gives you a percentage view of the number of objects of a specified Object Type that are set to the different values for a specified Lookup (drop-down) property, such as Category.
It creates the same pie chart as the one displayed on the optional Overview Chart created by the Tabs based on Lookup Values behavior.
To create an Index Page using Pie Chart based on Lookup Values:
1. Create a new Index Page
2. Right-click the Layout node and choose Switch Layout > CW > Empty
3. On the Object Type node, ensure you select 'Category' in the Selected Properties area
4. Right-click the Layout Empty node and choose Add Behaviors > Pie Charts > Pie Chart (On Lookup Value)
A Pie Chart (On Lookup Value) node is added below the Layout node.
5. Select the Pie Chart (On Lookup Values) node and enter the Scriptname of the drop-down property you want to refer to in the Group By field
You can find the Scriptname in Model Explorer's Design View. The Scriptname for the default Category drop-downs on objects is always 'type'. Scriptnames must always be entered in lower case.
6. Save your Site.
|
|
Remember to add a Menu item for your new page. |
Working with Recursive Pie Charts
Working with Recursive Pie Charts
Unlike the standard Pie Chart based on Lookup Value which shows you the break-up of objects based on a drop-down property, the Recursive Pie Chart allows you to show a top-level chart which sums the values of properties of Associated Objects (or Intersection Objects), and then allows users to click those items to view a second chart showing all the objects associated to the selected object.
You can include multiple levels of associations in one chart, so users can drill down from one to another.
|
|
The Recursive Pie Chart requires at least one Association Type to work, as well as a Whole Number or Decimal Number property on the Associated Object - or Intersection Object. |
Why and how should you use one?
You should use a Recursive Pie Chart when you want to get an overview of some underlying data by way of an Association. Think of it as a visual representation of the sum of a numeric property on associated objects.
For example, you have some Technology objects, each with a Cost property, and in your model, Technologies are associated to Organization objects which are used to represent Departments in your business.
In this example you could use the Recursive Pie Chart to show Technology Cost per Department. The chart is configured to show Organization objects - but the size of each piece is based on the total (summed) Cost of the Technology objects associated to each one.
While the above example examines one level of association, you can extend this basic functionality to include more steps, by adding additional Association Types, allowing you to visualize the data of objects Indirectly Associated to the higher-level objects. The result is to have more click-through pie charts, one focusing on a different Object Type in the chain.
For example, if your Organization owns a number of different companies, your data could consist of:
▪Company objects used to define companies in the group
▪Country objects used to define countries where you have offices
▪Department objects used to define departments within the company
▪Technology objects used to define server machines.
The Technology objects have a Cost property to specify the running costs per year for each machine.
Your model has Association Types linking these Object Types together - in the following path: Company > Country > Department > Technology
You could then use a Recursive Pie Chart to show the summed costs of server machines (Technologies) per Company, then after clicking through by Country, and then by Department, in one interactive chart.
See Use multiple Association Types to visualize Indirect Associations below for details.
|
|
You can sum properties of the Intersection Object instead of the Associated Object if you wish. |
Where and when can you use one?
Use the table below to see where you can use a Recursive Pie Chart:
|
Page Type |
Parent node |
Tabs |
Number on page |
Editable |
|
Index Page |
Object Type node |
Yes - optional |
1 or more |
No |
|
Object Page |
Association Type node |
Yes - mandatory |
1 or more |
No |
What would you like to do?
Add a Recursive Pie Chart to your page
|
|
These instructions lead you to create a basic Recursive Pie Chart, which results in a pie chart showing instances of the first object, sized by the sum of a property of the associated objects, then a second pie chart users can drill down to which shows instances of the associated objects for just one of the top-level objects. By following these instructions you could create the Organization to Technology (Cost) example described above. The parent node mentioned in the instructions is the Object Type node for an Index Page - optionally within a Tab - or is the Association Type node within a Tab on an Object Page. |
1. Select the parent node - Object Type node for Index Pages, Association Type node for Object Pages - and use the Filter Properties area to apply any filtering
2. Switch the Layout node beneath the parent node to Empty
To do this: Right-click the Layout node and choose Switch Layout > CW > Empty
3. Add the Recursive Pie Chart behavior to the Layout node
To do this: Right-click the Layout node and choose Add Behaviors > Pie Charts > Pie Chart (Recursive)
A Pie Chart (Recursive) node is added
4. Add an Association to the parent node - choosing the Associated Object Type which has the property you want to sum
To do this: Right-click the parent node and choose New Association > [object-type] > [association-type]
A new Association Type node is added
5. Select the Association Type node and in the Selected Properties area, tick the property you want to sum on the chart
6. Select the Pie Chart (Recursive) node and configure the following settings:
oUse the Node Name to set the name of the node as it appears in the tree - you only need to edit this if you are using multiple Recursive Pie Charts
oUse Leaf Object Type Scriptname to specify the Scriptname of the Associated Object Type - for example, 'technology'
Always use lower case when referring to Scriptnames
oUse Property Scriptname to Sum to enter the Scriptname of the property on the Associated Object you want to sum
oUse the Where is the Property to sum drop-down to choose whether you want to sum a property of the Associated Object, or a property of the Intersection Object
|
|
See the separate instructions below for more details on using the Intersection Object. |
oUse Property Unit to specify the text to be displayed on the chart for the sum value
oUse Intersection Object Type Scriptname to specify the Scriptname of the Associated Object Type
Use the same Scriptname as for the Leaf Object Type Scriptname
7. Save your Site.
Use a property of the Intersection Object for the sum
You can configure your Recursive Pie Chart to sum the values of Intersection Objects rather than values of the Associated Objects themselves.
|
|
Just as with values for Associated Objects, the properties must be Whole Number or Decimal Number. |
The instructions for creating a Recursive Pie Chart in this way is exactly the same as for referencing an Associated Object, with the following exceptions:
1.Set the Where is the Property to sum drop-down to 'On the intersection before'
2.Use Property Scriptname to Sum to enter the Scriptname of the property on the Intersection Object you want to sum
3.Use Intersection Object Type Scriptname to specify the Scriptname of the Intersection Object Type.
Use multiple Association Types to visualize Indirect Associations
If you want to add more steps in your Recursive Pie Chart using multiple levels of associations, you should follow the points below:
▪Nest additional Association Type nodes beneath each other - add the next Association Type by right-clicking on the Association Type node you want to nest beneath
▪On the Recursive Pie Chart node the settings should reference the object at the end of the chain - in the example case, the Technology.
Working with Roadmap Gantt Charts
Working with Roadmap Gantt Charts
|
|
Roadmaps require two Date/Time properties on your object to store the Start and End date of each item you want to display. |
A Roadmap is a type of Gantt Chart that enables you to show a number of objects and their start and end dates.
For example, you could have a Project object, which has Start Date and End Date properties. On your Roadmap you could show all the Projects associated to a specific Department and what their start dates and end dates are, viewing any overlaps or gaps.
You can optionally display Categories like a menu in the web page which allows users to filter the list dynamically when viewing the page.
You can use Roadmaps as the main element on Index Pages, or beneath an Association Type node on Object Pages.
What do you want to do?
Create a new Roadmap Gantt Chart for your page
|
|
These instructions assume that you have already created your page, including any filtering you may want so that only the objects you want displayed are shown. |
To create a new Roadmap Gantt Chart for your page:
1. Ensure the Layout node for your element is set to Empty
For an Index Page the Layout node is the one directly under the Object Type node.
For an Object Page the Layout node is the one directly under the Association Type node
2. Right-click the Layout node and choose Add Behaviors > Gantt Charts > Gantt Chart (Roadmap)
A Gantt Chart (Roadmap) node is added below the Layout node
3. Select the Gantt Chart (Roadmap) node and set the properties
|
|
Use lower case to enter Scriptnames. |
i.Use the Start Date field to enter the Scriptname of the property used to store the start date
ii.Use the End Date field to enter the Scriptname of the property used to store the end date
iii.Use the Filter Lookup Property field to enter the Scriptname of a drop-down property that you want displayed like a menu in the web page so that users can click to filter the displayed list of objects in the Roadmap
4. Select the Object Type node and use the Selected Properties area to select all the properties you referenced at step 3 - that is the Start Date and End Date properties, as well as the Category.
5. Save your Site.
The Site is saved and the Roadmap Gantt Chart is created.
Working with Lifecycle Roadmaps
Working with Lifecycle Roadmaps
A Lifecycle Roadmap is a type of Gantt chart that enables you to show a number of objects, displaying their overall time frame, as well as highlighting in different colors the phases involved in their lifecycle.
You can display any number of phases in your lifecycle.
When you use a Lifecycle Roadmap you can also show the names of each of the phases in a color-coded legend so users can understand the chart.
You can use Lifecycle Roadmaps as the main element on Index Pages only.
|
|
Lifecycle Roadmaps require that you have a total of Date/Time properties on your object to represent the Start dates of each phase in the cycle, |
Why and how should you use one?
Use a Lifecycle Roadmap when you want to view the lifespan of an object, such as a Project, but you also want to see the breakdown of phases within the overall timeframe.
For example, you could have a Technology object representing a server, which has four lifecycle phases: Development, Testing, Active, and Retirement. Each stage has a corresponding Date/Time property to represent the start date of the phase, and the final phase also has a corresponding end date property.
Where and when can you use one?
Use the table below to see where you can use a Recursive Pie Chart:
|
Page Type |
Parent node |
Tabs |
Number on page |
Editable |
|
Index Page |
Object Type node |
Yes - optional |
1 |
No |
|
Object Page |
Association Type node |
Yes - mandatory |
1 |
No |
What do you want to do?
Create a new Lifecycle Roadmap for your page
|
|
These instructions assume that you have already created your page, including any filtering you may want so that only the objects you want displayed are shown. |
To create a new Lifecycle Roadmap for your page:
1. Use the Selected Properties area on your Object Type node to select all the properties you want to reference on the roadmap
2. Ensure the Layout node for your element is set to Empty
For an Index Page the Layout node is the one directly under the Object Type node.
For an Object Page the Layout node is the one directly under the Association Type node
3. Right-click the Layout node and choose Add Behaviors > Roadmap Lifecycle
A Roadmap Lifecycle node is added below the Layout node
4. Select the Roadmap Lifecycle node and set the properties
|
|
Use lower case to enter Scriptnames. |
i. Use the Dates field to enter a comma-separated list representing the start dates of all the phases in your roadmap, as well as the end date of the final phase
Enter the Scriptnames of the start date properties for each of the phases in the lifecycle, followed by the Scriptname of the end date property of the final phase
For example: astart,bstart,cstart,dstart,dend
ii. In the Steps field enter the names of each of the four phases as you want them to be displayed in the web page, separating them with a comma
Example: 'Development,Testing,Active,Retirement'
5. Save your Site.
The Site is saved and the Lifecycle Roadmap is created.