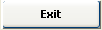RSA Archer – EXECUTE DATA FEED
To use the adapter for RSA Archer, to execute a data feed, fill the field “Web Service Home URL” with the ServiceNow instance URL you want to connect to.
Then, provide a valid instance URL and ID, username/password to connect.
The 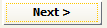
After selecting the desired operation, it is required to enter a name and a description for the adapter in the appropriate fields; the user must browse the file system for the adapter folder (used to save intermediate and result file for adapter execution).
The next button 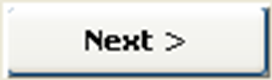
After that, user should complete configuration, filling the parameters (select the parameter, write value and press the 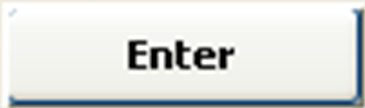
•DataFeedGuid: Data Feed GUID, it can be retrieved from RSA Archer application
•IsReferenceFeedsIncluded: must be “true” before any referenced data feeds can run. If you want to run a single data feed without any referenced feeds, you must ensure that the flag is set to “false”.
Pressing the 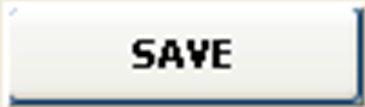
The 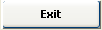
ServiceNow – READ TABLES
To use the adapter for ServiceNow, to read table contents, fill the field “Web Service Home URL” with the ServiceNow instance URL you want to connect to.
Then, provide a valid instance URL, username/password to connect.
The 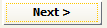
After selecting the desired operation, it is required to enter a name and a description for the adapter in the appropriate fields; the user must browse the file system for the adapter folder (used to save intermediate and result file for adapter execution).
The next button 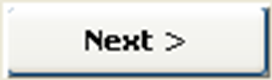
When a lens icon shows beside the parameter name:
this means that user may set the parameter value from a list of available items.
In case of ServiceNow “read tables” operation, with the double-click on the lens icon besides “Table name” parameter, a popup appears, with the available tables to query:
Select and apply the selection, and the desired table name (as expected by ServiceNow export service) fills the “Table name” parameter value:
Should the provided account not be granted to read system tables, as the one containing the list of user tables, the popup will be blank, but the parameters can always be manually filled.
After that, the user may apply optional formatting/filter settings, filling the parameters (select the parameter, write value and press the 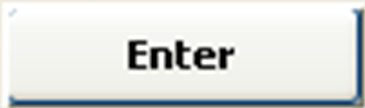
•View Name: name of the desired view. For example, to export fields visible from the Self Service view, parameter value is “ess”
•Filters: some additional parameters may be added to control for instance:
othe sorting of results: “ORDERBYname”
othe data filtering: “category=Resource”
Concatenate different filters with ampersand; for instance:
category=Resource&ORDERBYname
Complete reference for filters can be found at the ServiceNow website:
Pressing the 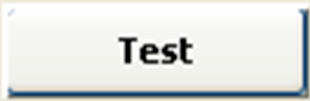
Pressing the 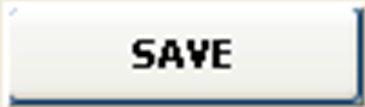
The 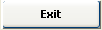
ServiceNow – PUSH DATA
To use the adapter for ServiceNow, to push data to the system, fill the field “Web Service Home URL” with the ServiceNow instance URL you want to connect to.
Then provide a valid instance URL, username/password to connect.
The 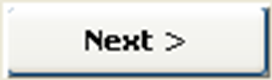
After selecting the desired operation, it is required to enter a name and a description for the adapter into the appropriate fields; the user must browse the file system for the adapter folder (used to save intermediate and result file for adapter execution).
The 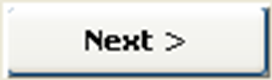
When a lens icon shows beside the parameter name, as for “Import Set Table name”:
this means that user may set the parameter value from a list of available items.
In case of ServiceNow “push data” operation, with the double-click on the lens icon, a table appears, with the available import set tables:
Select the proper one and apply the selection, and the desired import set table name fills the “Import Set Table name” parameter value:
Should the provided account not be granted to read system tables, as the one containing the list of user tables, the popup will be blank, but the parameters can always be manually filled.
After that, user complete push operations configuration, filling the parameters (select the parameter, write value and press 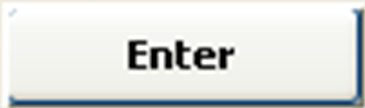
•Transform after load: set to “true” if there is a Transformation Map set between the Import Set Table and ServiceNow target table to be applied after staging table load, “false” or blank otherwise
•CSV separator: comma as default
Documentation about import set tables and transformation map can be found at the ServiceNow website:
Pressing the 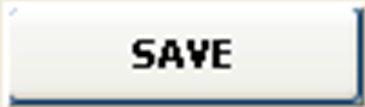
The 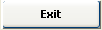
SmartSheet
To use the adapter for SmartSheet, fill the field “Web Service Home URL” with the SmartSheet home page URL you want to connect to.
Then, provide a valid access token to connect. To generate an access token, requested to authenticate the SmartSheet service, follow instructions from https://smartsheet-platform.github.io/api-docs/?shell
The 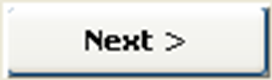
After selecting the desired operation, it is required to enter a name and a description for the adapter in the appropriate fields; the user must browse the file system for the adapter folder (used to save intermediate and result file for adapter execution).
The next button 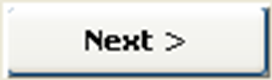
When a lens icon shows beside the parameter name:
this means that user may choose the parameter value from a list of available items.
In case of SmartSheet “read sheets” operation, with the double-click on the lens icon, a table appears, with the available sheets to query:
Select and apply the selection, and the desired sheet name (as expected by Smartsheet export service) fills the “Sheet name” parameter value:
Pressing the 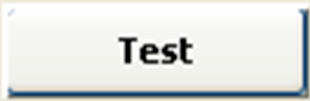
Pressing the 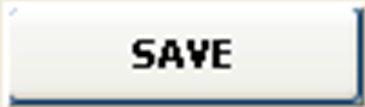
The