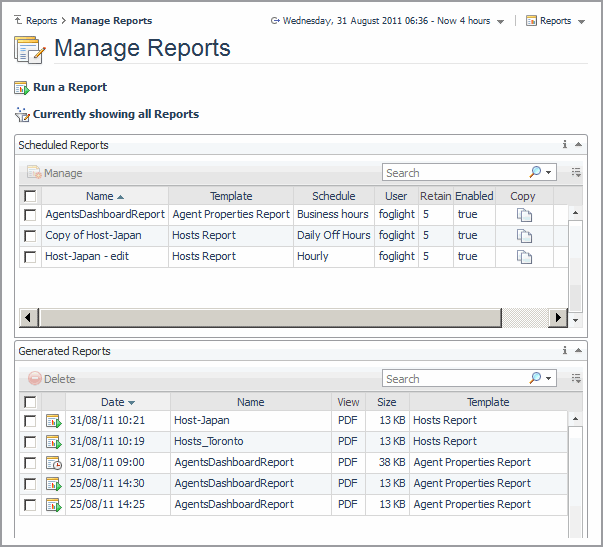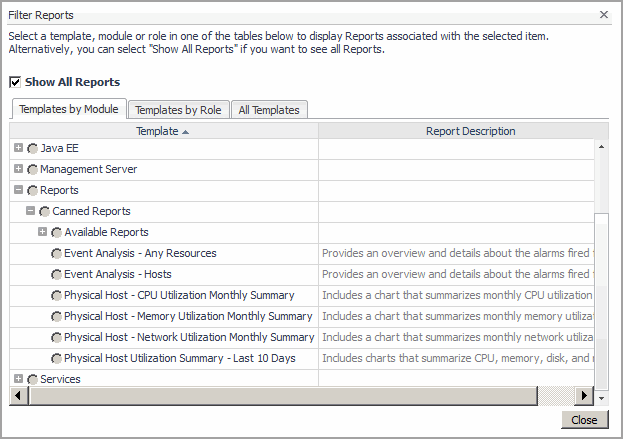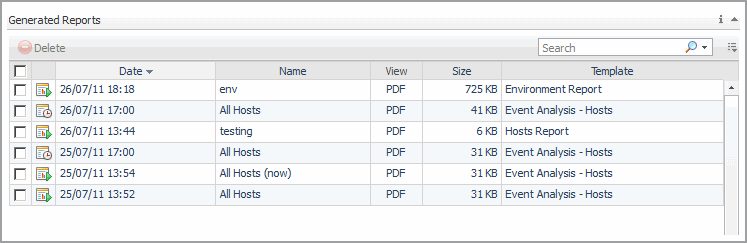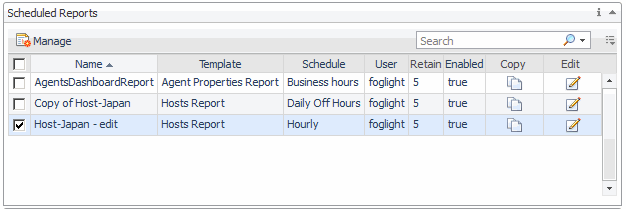Online-Only Topics
You can also use the Manage Reports dashboard to quickly generate and schedule new reports using an existing set of reports. From this dashboard you can run a report (see Online-Only Topics) and you can filter which reports are displayed in the table by selecting a template, module, or role.
|
TIP: Show or hide columns in the views using the dialog box that appears when you click the Customizer icon ( |
|
1 |
|
2 |
Click Manage Reports. |
|
3 |
Click Currently Showing all Reports. |
|
4 |
Clear the Show All Reports check box. |
The reports that Quest Foglight has generated appear in the Generated Reports view. Use this view to download generated reports and to see details about a report such as its name, format, and the date on which it was generated. Report details are listed in the table and in the popup that appears when you click the row for a report.
|
2 |
|
2 |
|
1 |
|
2 |
Click Manage Reports. |
|
4 |
Click Schedule. |
|
a |
In the Name field, type a unique name for the report. |
|
b |
Choose the Output Format: |
|
• |
PDF is the default option. |
|
• |
Excel creates a report that you can open in Microsoft Excel. |
|
• |
XML creates a report in the XML format. Select this format if you want to import the data into other applications. |
|
c |
In the Retain field, type the number of instances of a scheduled report that you want Quest Foglight to keep. For example, if you type 3, Quest Foglight deletes the oldest instance of this report when it generates a fourth instance. |
|
d |
The Enable Scheduling check box is selected by default. When this option is selected, the scheduled report is automatically enabled when you click Finish. |
|
e |
Optional—type a comma-separated list of the email addresses of the recipients to whom you want Quest Foglight to email this report. |
|
f |
Click Next. |
|
6 |
|
b |
To specify a value, click the Edit icon ( |
|
c |
Click Next. |
|
a |
Select the schedule that determines when Quest Foglight runs the report. For example, choose End of day to run the report daily, at the end of each day (5:00 pm by default). Select a schedule from the list or click the Add icon |
|
TIP: If you have a long list of schedules, use the Search field to narrow it down. Start typing the schedule name into the Search field. You can also click the Search menu to perform an advanced search or use regular expressions. |
|
b |
Click Next. |
|
8 |
Confirm if the report values are correct. If they are not, click Previous and make the appropriate changes. If they are correct, click Finish to save your scheduled report. |
|
2 |
|
3 |
Supply the values for the report input parameters. In the Optional or Required fields, click the Edit icon |
|
a |
In the Name field, type a unique name for the report. |
|
b |
Choose the Output Format: |
|
• |
PDF is the default option. |
|
• |
Excel creates a report that you can open in Microsoft Excel. |
|
• |
XML creates a report in the XML format. Select this format if you want to import the data into other applications. |
|
c |
Optional—if you want Quest Foglight to send this report to specific individuals, type a comma-separated list of email addresses of the required report recipients. |
|
d |
Click Next. |
|
5 |
Confirm if the report values are correct. If they are not, click Previous and make the appropriate changes. If they are correct, click Finish to generate your report. |
Use the Scheduled Reports table to:
|
• |
|
• |
|
• |
You can select a previous scheduled report to view or download it.
|
2 |
In the Generated From Scheduled Report table, click a generated report in the Date column and click View to start the process of saving or opening the report. |
|
2 |
Click Delete. |
|
3 |
Optional — In the confirmation dialog, select the Delete related Generated Reports check box if you want to delete generated instances of this scheduled report. Once selected, click Delete. |
You can change these settings at any time from the Scheduled Reports view.
|
2 |
Click |
|
3 |
You can create a new scheduled report by copying or editing an existing scheduled report.
|
1 |
|
2 |
Click Manage Reports. |
|
a |
In the Name field, type a unique name for the report. |
|
b |
Choose the Output Format: |
|
• |
PDF is the default option. |
|
• |
Excel creates a report that you can open in Microsoft Excel. |
|
• |
XML creates a report in the XML format. Select this format if you want to import the data into other applications. |
|
c |
In the Retain field, type the number of instances of a scheduled report that you want Quest Foglight to keep. For example, if you type 3, Quest Foglight deletes the oldest instance of this report when it generates a fourth instance. |
|
d |
The Enable Scheduling check box is selected by default. When this option is selected, the scheduled report is automatically enabled when you click Finish. |
|
e |
Optional—type a comma-separated list of the email addresses of the recipients to whom you want Quest Foglight to email this report. |
|
f |
Click Next. |
|
5 |
|
b |
To specify a value, click the Edit icon ( |
|
c |
Click Next. |
|
a |
Select the schedule that determines when Quest Foglight runs the report. For example, choose End of day to run the report daily, at the end of each day (5:00 pm by default). Select a schedule from the list or click the add icon |
|
TIP: If you have a long list of schedules, filter the list of templates by typing the first few letters of the template name or module in the Search field. You can also click the Search menu to perform an advanced or regular expression search. |
|
b |
Click Next. |
|
7 |
Confirm if the report values are correct. If they are not, click Previous and make the appropriate changes. If they are correct, click Finish to save your scheduled report. |