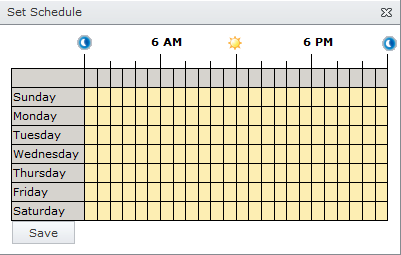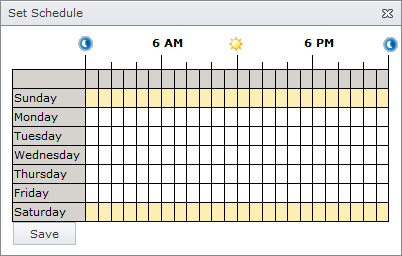System Health events
The events tab on the system health page in Archive Shuttle reports issue that might impact a migration. This section explains the events that might be generated. The activities are checked when the system health page loads rather than at scheduled intervals. This ensures that the events which are shown are up to date.
|
Title |
Description | ||
|---|---|---|---|
|
Office 365 License Issue |
If the number of active licenses is more than the consumed plus suspended licenses a message will be shown. | ||
|
SourceOne index issue |
There is an index which is needed to greatly improve the migration from SourceOne. If SQL index is not found, a message is displayed. | ||
|
Cargo Bay issue |
If SQL Server Integrations Services (SSIS) 2017 is not installed, then Cargo Bay will not work and a message will be displayed. | ||
|
Folderless item setting |
If the system configuration does not have the Folderless Item setting configured, then a message is displayed. To resolve the issue, set the Folderless Item entry in the System Configuration. | ||
|
License validity |
If the current license is not valid, a message is displayed. | ||
|
License issue |
If there is some other problem with the current license, a message is displayed. | ||
|
Mailbox quota issue |
If you have exceeded the limit specified in the setting Mailbox Quota Exceeding Threshold (%), which you can set by going to System Configuration > Office 365 Module > General, a message will be displayed. Clicking on this error will bring you to the Container Mapping Health page, which has additional information.
|
User dashboard
The dashboard provides comprehensive information that has been discovered about a specifiable user. The following information is displayed:
|
Item |
Description |
|---|---|
|
Basic User Information |
Shows information about the user such as the User SID, login name, OU where the Active Directory account resides. In addition, the user address can be displayed. This might be helpful to confirm the chosen user identify. |
|
Mailboxes |
Shows detailed information relating to the user mailbox, and personal archive as discovered by Archive Shuttle. |
|
Archives |
Displays detailed information relating to the primary Enterprise Vault archive that has been discovered for the user. |
|
Migration Status |
Information relating to the migration can also be viewed, if this user is currently mapped for migration. The information includes the number of items, priority, number of failed items and information relating to the size of the arhive. The information is also displayed graphically as a series of pie charts at the bottom of the screen. |
|
Stage 2 Status |
This section shows the current state of any Stage 2 commands which have run on this user. |
When migration is underway, this page will show additional information related to the migration. This includes statistics and overall progress graphs. It is also possible to see the Failed Items for a selected user/migration by clicking on the hyperlink on this page.
Module dashboard
Valuable information about module-level responsiveness can be gained from the Module Dashboard in Archive Shuttle. Using the dashboard it is possible to see detailed information relating to the operations being performed by particular modules on particular servers involved in the migration. For example, if new mappings have just been created, and yet one or more Enterprise Vault Export modules are showing no items being exported, it may indicate an area that should be investigated further.
The display also shows whether a module is enabled or not and the current logging level for the module and Core.
Modules have to be enabled in order for them to receive work to do.
The modules are monitored every 5 minutes to check if they are still running, or have failed. If they have failed an attempt will be made to restart a module, by issuing a command to the Admin Module on the affected machine. By default Archive Shuttle will try 5 times to restart a module. Every retry to start the module is by default one more minute apart from the previous attempt for a maximum of 10 minutes. The status of the module will be on the System Health page.
Actions to be performed on the Modules page
·Enable: Enable selected modules
·Disable: Disable selected modules
·Configure: Most modules allow specific configuration relating to parallelism and other performance/load related elements to be configured. For example you could configure one EV Export module to have archive and item parallelism of 10 and 2 respectively, and another EV Export module could have archive and item parallelism of 15 and 1 respectively.
Its also possible to have these configuration changes scheduled to be effective at particular times of day and days of the week.
The data grid showing module information also includes columns which show which configuration is active, and the time left before the next change in configuration.
·Start: Start the selected module immediately
·Stop: Send a command to the selected module to stop processing
·Restart: Send a command to the selected module to restart
·Delete: Remove a module. It may be necessary to choose a replacement.
·Enable performance statistics: Enables the collection of performance statistics for a module
·Disable performance statistics: Disables the collection of performance statistics for a module
·Set Schedule: Define a schedule for when the selected module should run
·Update: Send a command to the selected module to perform an automatic update to the latest version.
|
|
NOTE: For the Update command to work correctly, there are additional steps that should be performed on the Archive Shuttle Core Server. These are covered later in this section. |
·Download: Allows you to download the module MSI package.
·Set Log Level: Allow the logging level of a module (or set of modules) to be changed in real-time. Increasing the logging level may help with providing more detail to Support for troubleshooting.
·Refresh: Refreshes the module grid
|
|
NOTE: Disabled modules still transmit backlog data to the Core Web Service. These modules do not get new work to perform. |
Setting a schedule for a module
Each of the Archive Shuttle modules can have a schedule defined for when the module should execute tasks. To set a schedule, follow these steps:
1.Navigate to the Modules page.
2.Select a Module by clicking on the checkbox next to the name of the module
3.Click on Set Schedule in the navigation bar
|
|
NOTE: When setting a schedule remember to click on Save in the Set Schedule window to commit the schedule to the database. |
The following screenshot shows a module schedule where the module is configured to run 24×7:
The following screenshot shows a module schedule where the module is configured to run just on Saturday and Sunday:
Update installed modules
During a complex migration there may be many modules installed on different servers throughout an environment. Archive Shuttle has a method for simplifying the process of updating the modules when new versions become available. In order to update modules from the Archive Shuttle Web Interface, follow these steps:
1.Download the new MSI file, the file required will have a name formatted in this manner: ArchiveShuttleModulesInstall-X.x.x.xxxxx
2.Copy the MSI file to the following folder on the server that hosts the Archive Shuttle Web Service:
a.Webservice\bin\ModuleInstallers
3.Navigate to the Modules page in the Archive Shuttle User Interface.
4.Select one or more modules, and click Update.
The MSI file will then be transferred to the server that was selected, and then the MSI file will be executed in order to update the installation.
Restart Enterprise Vault Services
From the Services tab it is possible to restart some or all of the Enterprise Vault services on a particular Enterprise Vault server. You can also direct the command to a particular Archive Shuttle Admin Service.