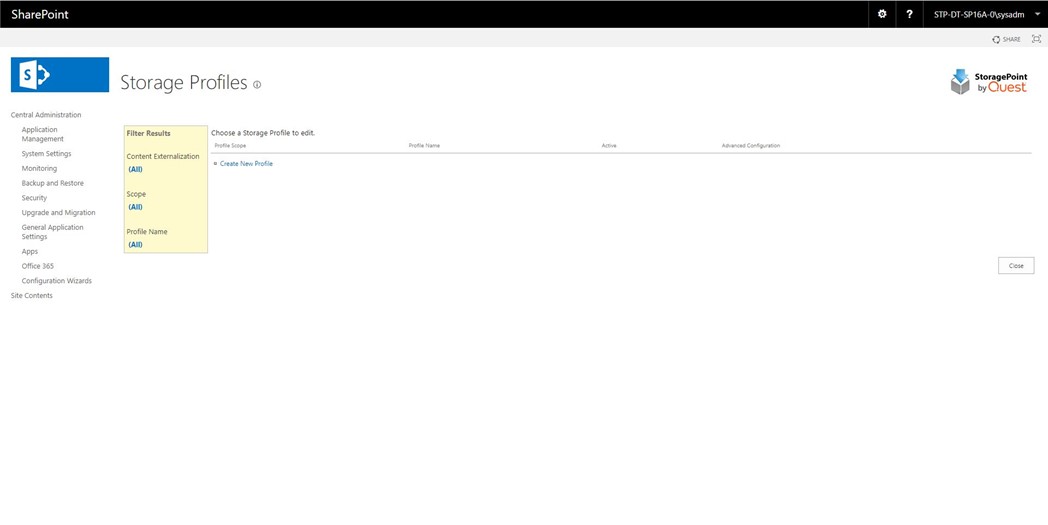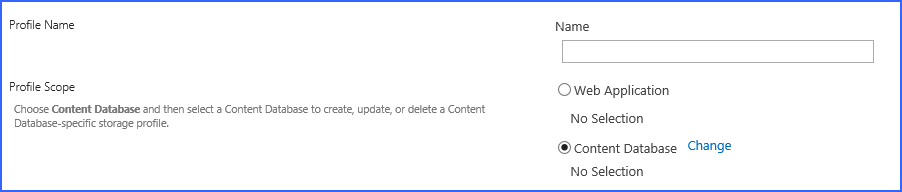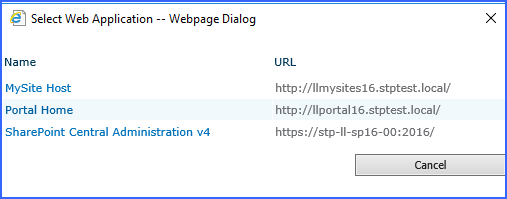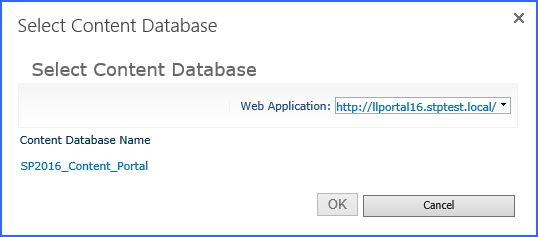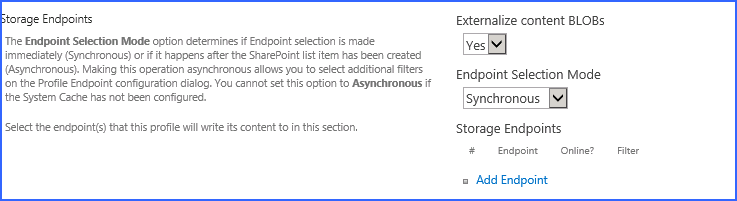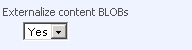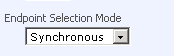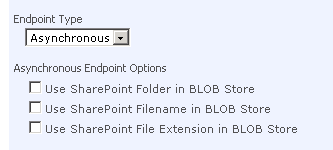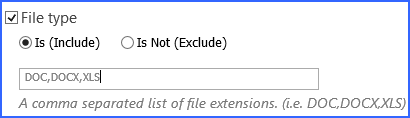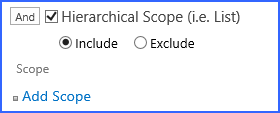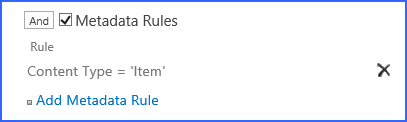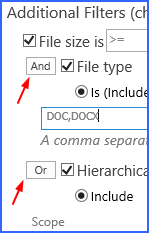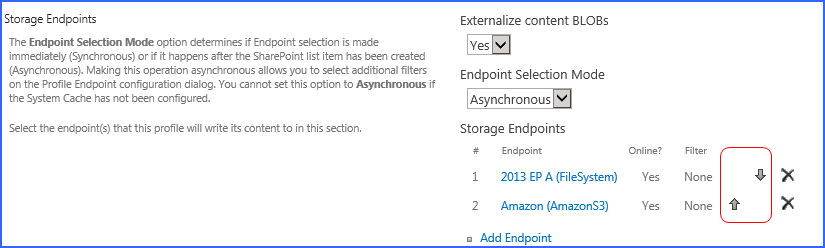Managing Storage Profiles
Storage Profiles dictate when and how content BLOBs will be externalized. They scope of a profile can be a web application or a content. Storage Profiles can point to one or multiple endpoints. Storage profiles can be created manually, or as the result of a creating a File Share Librarian configuration. See File Share Librarian for more information.
Click the Storage Profiles link on the Application Management page in SharePoint Central Administration.
FILTERING THE STORAGE PROFILES
The pane on the left of the screen shows filtering options to narrow down the list of Storage Profiles. To view deactivated storage profiles, click the All option under Content Externalization before using the Scope or Profile Name filters.
Creating a New Storage Profile
1.Click the Create New Profile link. The Profile page opens.
2.Enter a unique Name for the Storage Profile.
3.In the Profile Scope section of the page, select a scope of the storage profile Web Application or Content Database
4.Click the Change link next to the scope selection.
5.If Web Application was selected, a web application selection dialog will open.
6.Click the name of the web application for the scope of the profile. Go to Step 8.
7.If Content Database was selected, a content database selection dialog will open. Change the Web Application to populate the list of content databases names. Click the name of the content database for the scope of the profile and click OK.
8.In the Storage Endpoints section of the page, decide whether or not to externalize content BLOBs and how.
|
|
CAUTION: Do not use the same endpoint for more than one farm, i.e. development, staging, and production. This is not a supported configuration. |
|
Storage Setting |
Value/Options | ||
|
·Switching the profile between these options will require an iisreset and timer service stop and start. |
No content from lists (attachments) and libraries will not be externalized. Yes content from lists (attachments) and libraries will be externalized. (default) Archive Only - Archiving can be configured for the scope of the profile, but nothing will be externalized until archiving conditions are met. | ||
|
|
Synchronous the configured endpoints are evaluated as content is uploaded into SharePoint (default). Asynchronous the configured endpoints are evaluated by the Content Migrator job after control is returned to the end user. BLOBs are immediately written to the System Cache. See Synchronous versus Asynchronous for more explanation on the differences. |
9.Click Add Endpoint to select an existing configured endpoint or configure rules for the different endpoints to which to send BLOBs. From the New Profile Endpoint page:
a.Use the dropdown to select an existing storage endpoint OR
b.Click Edit to change the configuration of an existing storage endpoint (see Editing an Existing Storage or Backup Endpoint) OR
c.Click New to create a new storage endpoint for this storage profile (see Creating a New Storage or Backup Endpoint).
The chart below shows how to configure a storage rule for the storage endpoint of the storage profile. Because there can be more than one storage endpoint per storage profile, keep in mind how the BLOBs will be filtered. For example, a profile could be created where all content less than 500KB is written to Windows Azure BLOB Storage and all content greater than or equal to 500KB is written to an on premise (i.e. NAS or SAN) BLOB store. Its also important to note that StoragePoint will only write to the first online endpoint where the Storage Rule evaluates to TRUE.
|
|
NOTE: If the profile has a content database scope and is using RBS, there will have to be at least one unfiltered endpoint. The only exception to this is if the filter is a file size greater than or equal to (>=) rule. This is not a requirement of EBS because StoragePoint can refuse to externalize the BLOB which will cause SharePoint to store it in the content database. RBS does not provide the option to refuse externalization of the BLOB. |
|
Endpoint |
Select an endpoint, or click the New link to create a storage endpoint. Follow the steps in the Creating a New Storage or Backup Endpoint. | ||
|
Endpoint Start Folder |
Change the starting folder of content externalized to this storage endpoint, from this storage profile. This folder would come before the storage endpoint foldering settings that were configured when the storage endpoint was created. | ||
|
Online? |
Yes This endpoint is available for content to be externalized, for this profile. (default) No This endpoint is NOT available for content to be externalized, for this profile. | ||
|
This option is available only for asynchronous profiles in SharePoint 2013 and newer.
|
The File size filter, if checked, will use the entered value in KB and the operator (>= or <=) to determine if the endpoint should be used to externalize the content BLOB.
For example, would indicate that only files greater than or equal to 100KB in size should be externalized to this endpoint. |
Asynchronous Endpoint Options
|
|
These options are only available if Endpoint Selection Mode set to Asynchronous.
These options promote the SharePoint Folder, Filename and/or File Extension information to the BLOB store when content is externalized.
|
Externalization Filters
The File Size filter option is available only for asynchronous profiles.
The File type filter can only be used if the Endpoint Selection Mode was set to Asynchronous on the Storage Profile page. This setting specifies the types of files that should be (included) or should not be (excluded) externalized to this endpoint.
Check the box and select the operator Is (Include) or Is Not (Exclude). Then enter a comma separated list of file extensions to indicate the file types to include/exclude from externalization.
For example,
would indicate that files with an extension of DOC, DOCX, or XLS should be externalized to this endpoint.
The Hierarchical Scope filter can only be used if the Endpoint Selection Mode was set to Asynchronous on the Storage Profile page. This setting specifies the sites, lists, and content types that should be (included) or should not be (excluded) externalized to this endpoint. Click Add Scope and select from the tree view what should or should not be included in the externalization. Nested scopes are not supported.
The Metadata Rules filter can only be used if the Endpoint Selection Mode was set to Asynchronous on the Storage Profile page. This setting can be used to limit what is externalized based on content metadata. Click Add Metadata Rule and define the condition for the rule.
If more than one type of filer is being used, (File Size, File Type, Hierarchical, or Metadata) then there will be an additional toggle added next to each of the filters, to designate the filter as required (AND) or optional (OR). Click the word to toggle from AND to OR.
IF File Size is one of the filters, and only one of the other three are selected, the condition is AND.
Certain endpoints may show an optional checkbox for IMP retention policy promotion.
1.Click OK to complete the Endpoint configuration for this profile.
2.Click the Add Endpoint link and repeat the steps above to add another endpoint.
After all endpoints have been added, use the arrows to set the priority of the storage endpoints. BLOBs will be written to the first storage endpoint that meets the criteria for that BLOB (availability, file size, file type, hierarchical scope, etc.).
Continue editing the Storage Profile fields.