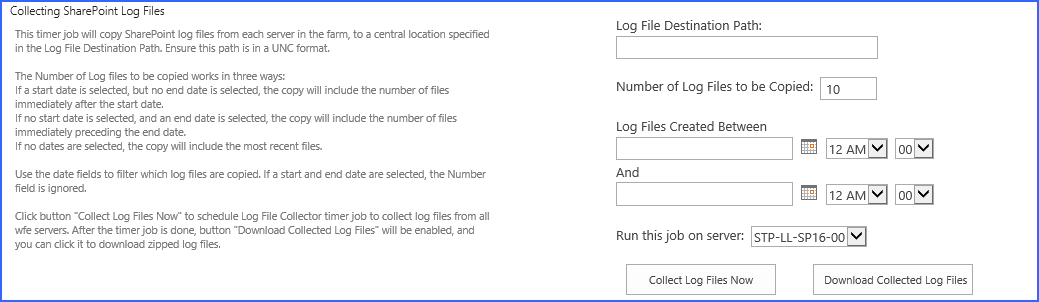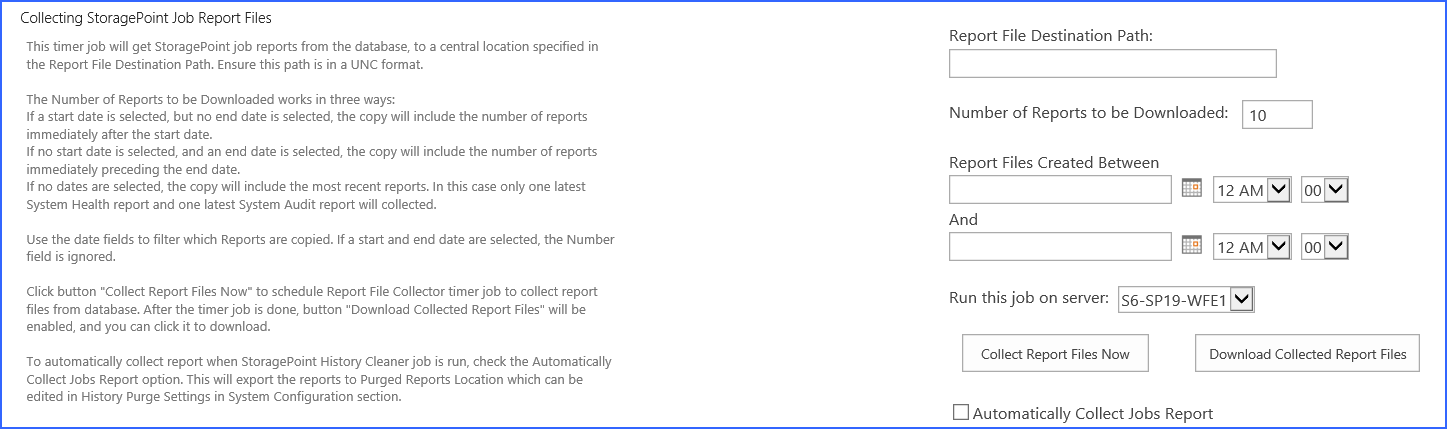Configuration Import/Export Tool
The Configuration Import and Export tool creates a copy of the StoragePoint configuration settings (xml file) for use in another environment or for backup to the existing environment. Please see Appendix A: Import/Export Tool for more information on using this tool.
Collecting SharePoint Log Files
This timer job creates a zip file of log files that can be used to help troubleshoot issues on the SharePoint farm. There will also be a text file included in the zip file to identify the farms properties such as SharePoint and StoragePoint versions.
1.In the Log File Destination Path field, enter the UNC path of a shared drive to which the logs will be copied and zipped.
a.If it is known specifically which files need to be copied, enter that number in the Number of Log Files to be Copied field, and enter a Start Date in the first date field.
b.If there is a general idea of when an error occurred, enter a start date and time, and an end date and time and all files will be copied.
c.for the most recent log files, enter that number in the Number of Log Files to be Copied field, and leave the date fields blank.
2.Click Collect Log Files Now. A timer job will begin.
3.Click Refresh Page to update the information on the status of the timer job. The button will not be available once the timer job is complete.
4.Once the timer job is finished, click Download Collected Log Files to save the zip file to another destination, or retrieve then from the UNC path. The zip file will have date and time information in the file name, ie, StoragePointLogFiles-yyyymmdd-hhmmss.zip.
Collecting StoragePoint Job Report Files
This timer job creates a zip file of job report files that can be saved, in order to free up space on the StoragePoint Content Database. The zip file will have a date and time naming pattern, ie StoragePointReportFiles-20161102-175747.zip
1.In the Report File Destination Path field, enter the UNC path of a shared drive to which the reports will be copied and zipped.
a.If it is known specifically which files need to be copied, enter that number in the Number of Log Files to be Copied field, and enter a Start Date in the first date field.
b.If there is a general idea of when the report was generated, enter a start date and time, and an end date and time and all files will be copied.
c.for the most recent report files, enter that number in the Number of Log Files to be Copied field, and leave the date fields blank.
2.If a start and end date are used, the Number of Reports field is ignored.
3.Click Collect Report Files Now. A timer job will begin.
4.Click Refresh Page to update the information on the status of the timer job. The button will not be available once the timer job is complete.
5.Once the timer job is finished, click Download Collected Report Files to save the zip file to another destination, or retrieve then from the UNC path. The zip file will have date and time information in the file name, ie, StoragePointLogFiles-yyyymmdd-hhmmss.zip.
·To automatically collect the job report files each time the History Cleaner timer job is run, check the Automatically Collect Jobs Report checkbox.
·The Job Report files that are subject to collection are the System Audit Report, the System Health Report and BLOB Health Analysis Report.
·The maximum number of Reports to be Downloaded is 100. The minimum is 2.
·If no date is specified, and the System Audit Report and/or the System Health Report exist, the most recent will be included.
Dashboard Editor
The Dashboard Editor setting enables threshold limits to be implemented in order to provide quicker response and more precise data on the dashboard. Click the Dashboard Editor link. See Dashboard Editor in this manual for more information.