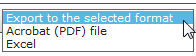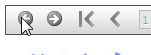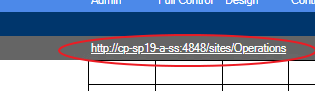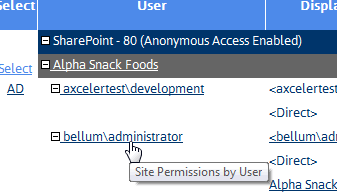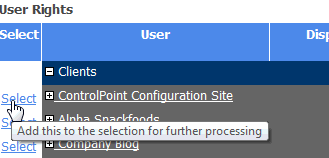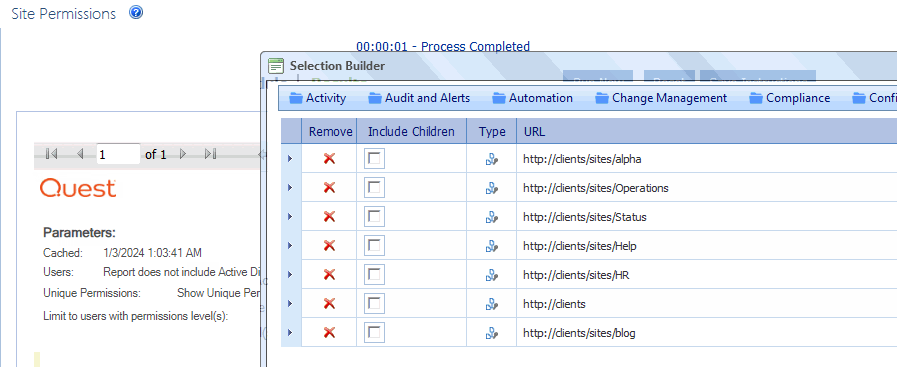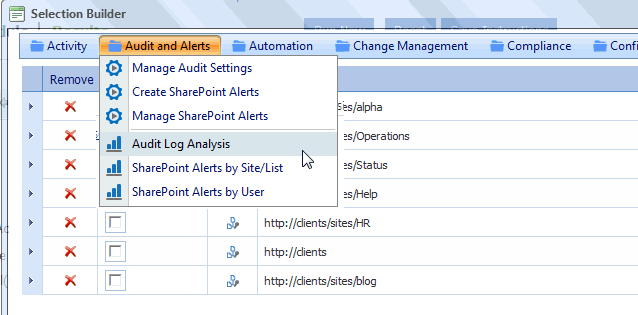Analysis Results Display
All ControlPoint analysis results displays include a standard header and footer, in addition to analysis-specific detail.
Analysis Results Toolbar
ControlPoint analysis results pages include a toolbar which contains page navigation, export, and print capabilities.
Above the toolbar are links that enable you to:
·select all objects in analysis results to include in a ControlPoint operation
·download results as a CSV file
Analysis Results Detail
The analysis results detail sections contains summary information, followed by the analysis-specific content.
The summary section includes the parameters used, as well as the name of the user who ran the analysis and the run date and time.
Note that, if the analysis was run using cached data, the date and time that the cache was last refreshed via ControlPoint Discovery displays. The information in the analysis is current as of that date and time. If the analysis was run on real-time data, the Cached field will be populated by the value "False."
You can sort line items in analysis detail for any column that includes an up/down arrow.

Analysis Results Footer Information
The analysis footer, which appears on every page of the results, contains the following information:
·the name of the administrator who generated the analysis (which can be useful if results are exported or printed and distributed, since the content of the analysis reflects that administrator's permissions)
·the number of pages in the analysis (you can scroll through multi-page results from the navigation toolbar in the search results header), and
·the date and time when the results were generated.
Selection Summary
The Selection table is repeated at the end of the Results section. This information is included in printed or exported results, as a helpful reminder of the item(s) included in your analysis.
Working with Data Analysis Results
From data analysis results you can perform any of the operations described in the following table.
|
If you want to ... |
Then ... |
|---|---|
|
print analysis results |
from the results toolbar: a)Click the print preview icon ( b) Click the print icon (
(Printed results will contain only the data that is currently expanded.) |
|
export analysis results |
choose an Export to the selected format option from the drop-down, then click the Export link. NOTE: If you export to Excel, all data will be exported, regardless of whether it is expanded. If you export to an Acrobat (PDF) file, only data that is currently expanded will be exported. |
|
download raw analysis result data to a CSV file that can be imported into another program for further examination |
click the Download as CSV hyperlink in the results toolbar. This option differs from the csv option in the Export... drop-down in that it provides all of the raw data (including object GUIDs and internal field names, for example) used to create the report. This may be useful for troubleshooting or for more in-depth analysis. |
|
perform a ControlPoint action or analysis within the current workspace |
use the procedure for Acting on Search or Data Analysis Results. |
|
return to the results of an analysis from which you drilled-down |
click the Back button in the results toolbar. |
Linking to SharePoint Pages and Other ControlPoint Analyses from Analysis Results
When run interactively*, from the results of most ControlPoint analyses, you can:
·open relevant SharePoint pages
·generate applicable ControlPoint analyses for the same scope and parameters.
Links to SharePoint pages always open in a separate browser window or tab.
Links to ControlPoint analyses may either open in a separate browser window/tab or in the current workspace, depending on the value of the Open drill-downs in new window .
* Generally, these links are not functional in analysis results that have been exported, although in some cases they may be.
Acting on Search or Data Analysis Results
From ControlPoint search or data analysis results, you can open a SharePoint page or initiate a ControlPoint action or another analysis for selected objects.
This feature can facilitate the performance of a variety of administrative tasks. For example, you can generate a Site Permissions analysis to identify the users who have been granted permissions directly, then initiate the appropriate action (such as Add User to SharePoint Group).
To select objects on which to perform a ControlPoint action or analysis:
1Click the Select link for the object on which you want to act.
NOTE: To select all objects in the results list, click the Select All link in the Results header.
The Selection Builder opens in a separate window.
NOTE: If you want the Selection Builder to remain open in a static location in the browser window, click the Pin On icon (

2If you want to select additional objects, either:
§click the Select All link in the analysis results Select column for each additional item you want to add to the Selection Builder.
OR
§from within the Selection Builder, use the procedure for Changing Your Selection.
3Choose the applicable SharePoint page or ControlPoint operation from the Selection Builder menu.
§Note that the rules for selecting objects from the left navigation pane apply here as well. For example, only options that are appropriate for the selected object(s) are available.
NOTE: The Selection Builder will appear minimized until you click Restore (


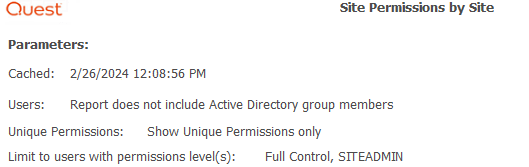


 ).
).