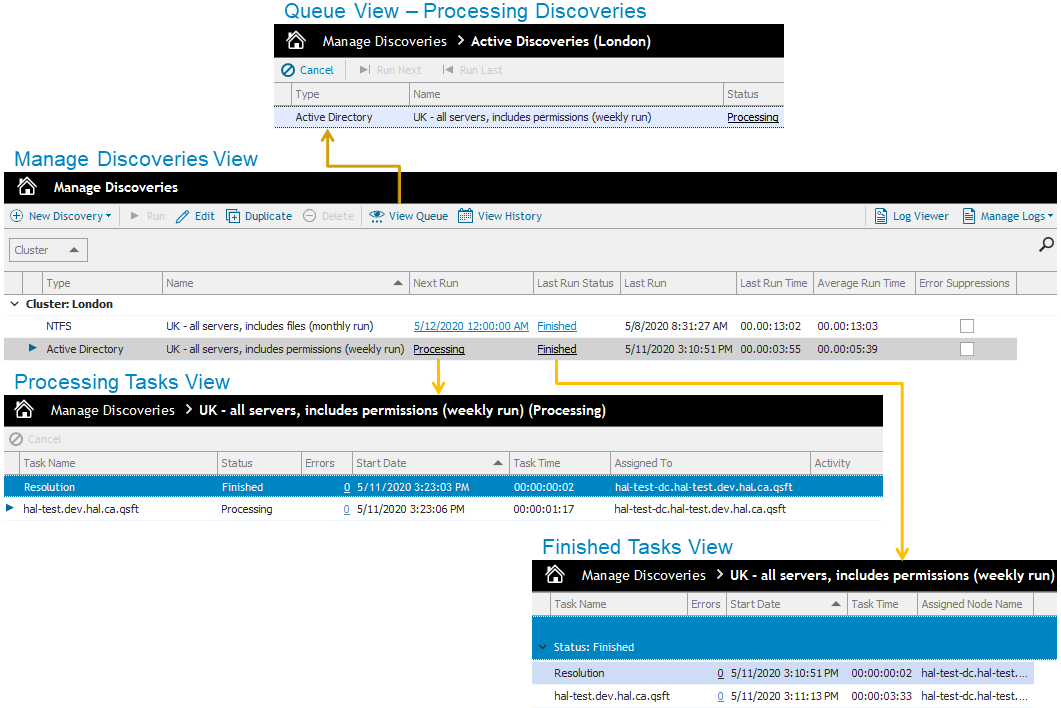Viewing your Discoveries
|
• |
Next Run: The next run of the discovery. This is calculated based on the discovery’s schedule. |
|
• |
|
• |
Last Run Status: The results of the last run of the discovery - whether it finished, finished but was unable to collect all of the data, or was canceled. |
|
• |
Last Run: When the discovery last completed. This will be empty until the first successful completion of the discovery. |
|
• |
Last Run Time: How long the most recent run of the discovery took to complete. This time is measured from the time the discovery is submitted to the server until the last task finishes running. |
|
• |
Average Run Time: The average of the Last Run Time of the 10 most recent runs of the discovery. Only runs with a Last Run Status of Finished or Finished with failures are included. |
|
• |
Error Suppressions: Indicates when errors have been suppressed for a discovery. |
You can use any of the following options to change the grouping:
|
• |
Click on any column header to change the sorting within the grouping. For example, if grouping by discovery type, click the Last Run Time header to sort by last run time within each type of discovery. |
To clear the grouping, right-click in the grouping area just above the column headers and select Clear Grouping.
Navigating the Manage Discoveries Pane
The Manage Discoveries pane uses a drill down approach:
As you drill down into your processing or completed discoveries, a breadcrumb bar helps you understand the context of the information on your screen. At any time, you can click the Manage Discoveries breadcrumb to return to the main Manage Discoveries view. Figure 5 outlines how you can access the details of your completed or processing tasks.
|
• |
From within the Manage Discoveries pane, click the Manage Discoveries breadcrumb. |
Viewing the History of a Discovery
|
2 |
Click View History. |
What Does the Discovery Status Indicate?
The status of a discovery is largely dependent on the status of the tasks within the discovery. For more information, see What Does the Task Status Indicate? . There are several locations you can view the status of a discovery on the Manage Discoveries page:
The following table outlines the available discovery statuses.
|
Indicates that the discovery has been successfully canceled. | |
|
Indicates that all tasks have finished, but at least one task failed. | |
|
Indicates that all tasks have finished, but they all failed. |