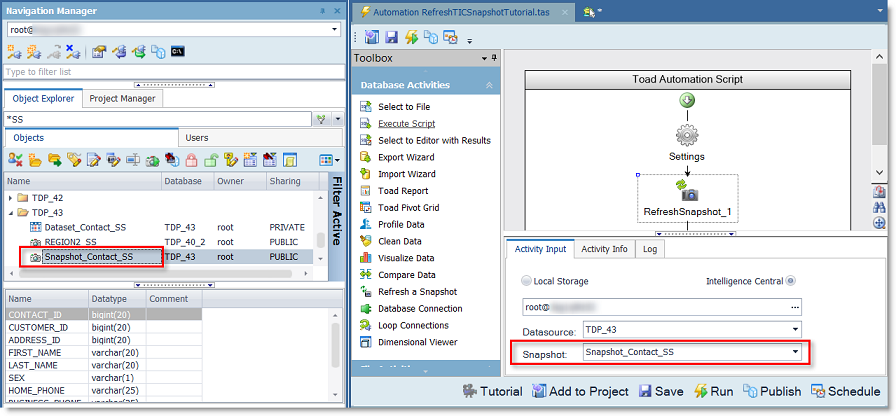Automate Refreshing Snapshots in Intelligence Central
In this tutorial you will build a script that refreshes a snapshot stored in Toad Intelligence Central.
Note: This feature is available in the Toad Data Point Professional edition only and requires access to a Toad Intelligence Central server.
In this tutorial you will learn:
- How to publish a snapshot to Intelligence Central
- How to use the Refresh Snapshot activity in Automation to refresh a snapshot
You will need:
- A sample database
- One of the following:
- A Toad Intelligence Central server containing a published snapshot
- A Toad Intelligence Central server to which you can publish a snapshot
Introduction
Toad Data Point allows you to publish data to Toad Intelligence Central in order to store and share data from remote data sources. You can publish data as a view, snapshot, or dataset. If you use Automation to publish data, the data is published as a dataset. For more information, see Automate Publishing Data to Intelligence Central.
A snapshot in Intelligence Central consists of a result set and the stored query. In Toad you can connect to Intelligence Central and manually refresh a published snapshot or schedule the refresh. In this tutorial you will learn how to use an Automation script to refresh the snapshot.
Publish a Snapshot
If you do not have access to a published snapshot, follow these steps to publish a snapshot. If you have access to a published snapshot, skip ahead to the instructions for creating the script.
-
Connect to the Intelligence Central server to which you want to publish the snapshot. See Create a Connection to Intelligence Central for more information.
Ensure that the connection password is saved in the Connection Properties. For a scheduled Automation script to run successfully, the connection password must be saved with the connection.
- Connect to your sample database. Select data to publish using the method of your choice. For example:
The Publish to Intelligence Central dialog opens.
- In the Publishing dialog, specify publishing options.
- In the Destination Folder field, select an existing folder or click the drop-down arrow to create a new folder.
- In the Publish Type field, select Snapshot.
- See Publish to Toad Intelligence Central for more information about specifying the remaining options.
- Click Publish to publish the snapshot. The dialog closes and the publishing process runs in the background.
- After the snapshot is published successfully, a confirmation window displays. Click the link in the confirmation message to view the snapshot in the Database Explorer (Viewer).
Create the Script
- Select Tools | Automation to open the Automation window.
- Click the Refresh a Snapshot activity to add it to the script design pane, or drag the activity from the Toolbox to the design pane
- In the Activity Input tab, select Intelligence Central.
- Select the Intelligence Central connection containing the snapshot to refresh.
- Use the Datasource field to select the folder or database where the snapshot is located. In most cases, your object is located in a folder. Select the folder (or database) containing the snapshot to refresh.
-
In the Snapshot field, select the name of the snapshot to refresh.
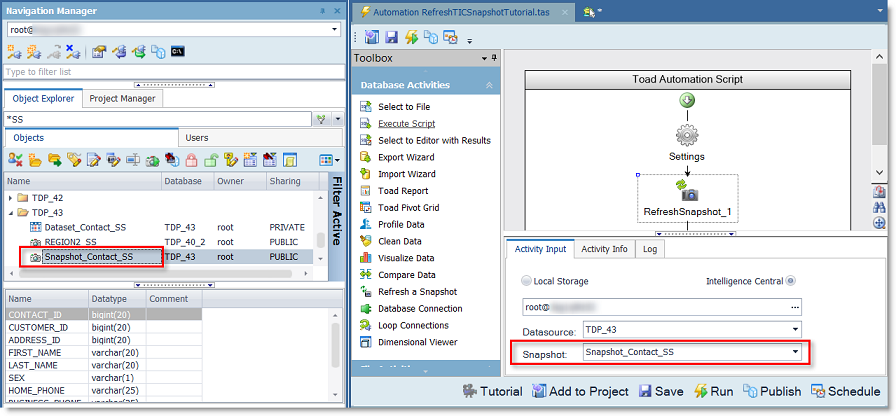
- Click Save to save your script.
- When you are ready to refresh the snapshot, click Run to run the Automation script.
- To confirm that the snapshot refreshed successfully, review the Automation script log.
- To view the last refresh date and time, locate the snapshot using the Object Explorer. Right-click the snapshot and select View Details to open the snapshot in the Database Explorer (Viewer). Then select the Information tab. If necessary, select View | Refresh All to refresh the information.
Schedule A Script
See Schedule Your Script to learn how to schedule the Automation script in Toad Data Point.
Related Topics
Getting Started with Automation