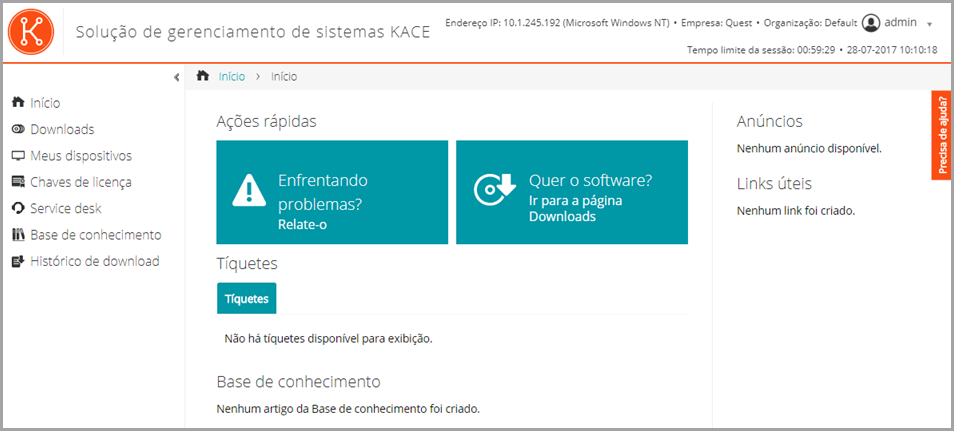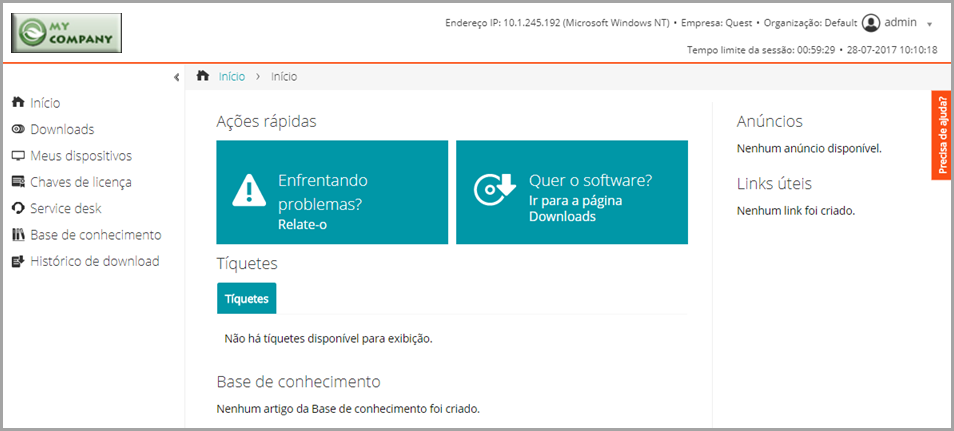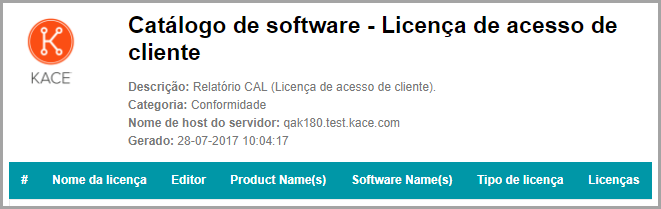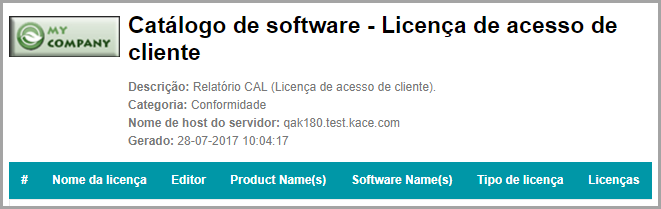Configurações de tíquete
Configurações de tíquete
Os campos personalizados mais comuns incluem:
|
• |
Informações sobre problemas: Sintomas, há quanto tempo o problema ocorre ou outros componentes que possam contribuir para o problema. |
|
• |
Informações sobre software: Fabricante, versão, finalidade e data de instalação do software. |
|
• |
Informações apenas para a equipe do Service desk: Informações que podem ser usadas para fins de diagnóstico, relatório ou planejamento, como “contato do fornecedor para escalonamento”, “causa básica” ou “corrigido anteriormente”. |
|
• |
Características de tíquetes personalizados: Categorias, status, prioridades e impactos. |
Personalizar a página Detalhe do tíquete
Personalizar a página Detalhe do tíquete
É possível personalizar a página Detalhe do tíquete para filas conforme necessário. Se houver diversas filas, você poderá personalizar a página Detalhe de tíquete para cada uma delas separadamente.
O Service desk tem estas opções de tíquete que podem ser configuradas:
| |||||||
| |||||||
| |||||||
|
|
1. |
|
a. |
Faça login no Console do administrador da solução: https://appliance_hostname/admin. Ou, se a opção Mostrar menu da organização no cabeçalho administrativo estiver ativada nas Configurações gerais da solução, selecione uma organização na lista suspensa no canto superior direito da página, ao lado das informações de login. |
|
b. |
|
c. |
|
d. |
|
▪ |
|
2. |
|
a. |
|
b. |
Na caixa de diálogo Selecionar rótulos, arraste Todos os proprietários de tíquetes para o campo Restringir proprietários a e clique em OK. |
|
c. |
|
3. |
Na seção Padrões de tíquete, clique em Personalizar estes valores para exibir a página Personalização da fila. |
|
4. |
Na seção Valores de categoria, clique no botão Adicionar no cabeçalho da coluna para adicionar uma categoria: |
|
O texto que aparece na lista suspensa. Por padrão, esse texto é Selecione uma categoria: Instrui o usuário a selecionar a categoria do tíquete. | |
|
Selecione DefaultTicketOwners. | |
|
Selecione nenhum para evitar que a lista CC apareça nos tíquetes. Como DefaultTicketOwners é o proprietário padrão, todos os possíveis proprietários receberão um e-mail quando um tíquete for criado. | |
|
6. |
|
7. |
|
a. |
Na lista suspensa da coluna Proprietário padrão, selecione DefaultTicketOwners para fazer da conta de usuário proprietário padrão de todas essas categorias. |
|
b. |
|
c. |
|
a. |
|
b. |
|
c. |
|
d. |
|
e. |
Na coluna Nome digite À espera da equipe do Service desk, na coluna Estado selecione Dividido e clique em Salvar. |
|
f. |
|
g. |
|
NOTA: Só podem ser escalonados tíquetes com estado Aberto. Consulte Uso do processo de escalonamento de tíquete. |
|
10. |
|
a. |
|
b. |
|
c. |
|
11. |
Altere o Tempo de escalonamento para prioridade Alta para 1 hora e selecione a cor que deseja usar para identificar os tíquetes de prioridade alta. |
|
12. |
Personalização da página inicial do Console do usuário
Personalização da página inicial do Console do usuário
Você pode personalizar o logotipo, título, mensagem de boas-vindas, anúncios e links que aparecem na página inicial do Console do usuário para corresponder à marca, políticas e requisitos de comunicação da sua empresa.
Alteração do logotipo e texto do Console do usuário no nível do sistema
Alteração do logotipo e texto do Console do usuário no nível do sistema
Se o componente Organização estiver habilitado na sua solução, é possível alterar o título, texto de boas vindas e logotipo do Console do usuário no nível do sistema.
Os logotipos selecionados no nível do sistema são usados para cada organização, a não ser que você configure as configurações de organização separadamente no nível de Admin. Consulte Alterar o logotipo e texto de login do Console do usuário no nível do Admin.
|
1. |
|
a. |
Faça login no Console de administração do sistema: http://appliance_hostname/system ou selecione Sistema na lista suspensa no canto superior direito da página. |
|
b. |
Na barra de navegação esquerda, clique em Configurações e, em seguida, clique em Painel de Controle. |
|
c. |
|
2. |
|
O cabeçalho que aparece na página de login do Console do usuário. | |
|
Uma nota de boas-vindas ou descrição do Console do usuário. Esse texto aparece abaixo do título na página de login do Console do usuário. |
|
3. |
Para usar cores da tela de fundo e logotipo personalizados na Console do usuário, na seção Opções da tela de login, forneça as seguintes informações. |
|
Selecione e use o seletor de cores para especificar a cor que você deseja que apareça na tela de fundo do login da Console do usuário. Você pode selecionar a cor usando o mouse ou especificar os valores RGB, conforme necessário. Quando você fecha o seletor de cores, o campo Código de cores HTML à direita exibe o código HTML da cor selecionada. Para desfazer sua seleção, clique em Redefinir e recomece. | |||
|
Em cada seção aplicável, clique em Escolher arquivo e especifique o arquivo gráfico que deseja usar como logotipo personalizado na Console do usuário. Os formatos de arquivo gráfico com suporte são .bmp, .gif, .jpg e .png |
|
4. |