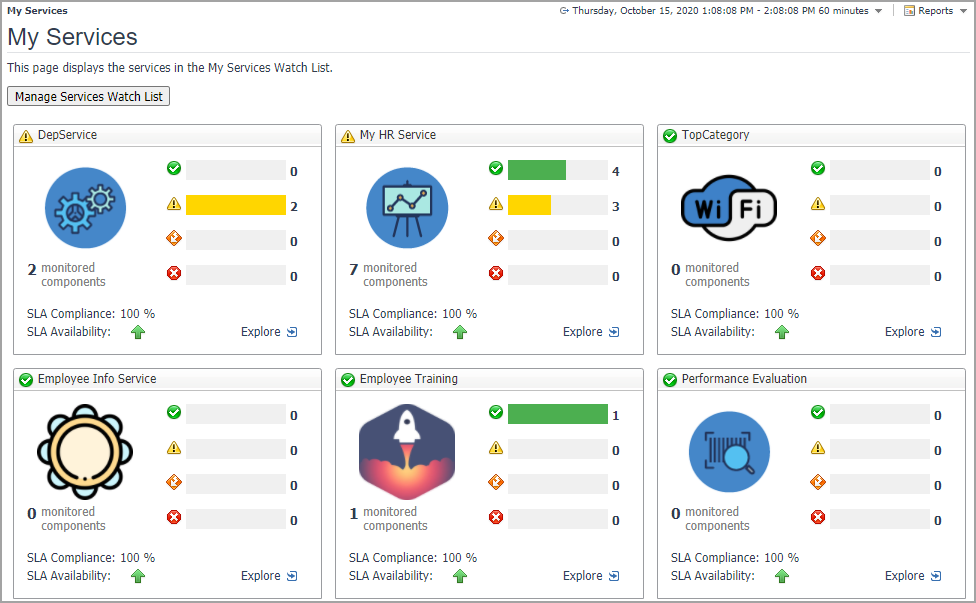Viewing detailed information for a domain or subdomain
Drill down on a domain name to view a high-level summary of its monitored components. For example, click Infrastructure to view all monitored virtual and physical hosts in the Hosts dashboard.
Each monitored subdomain comprises the actual instances of that technology type in your environment. Click a subdomain name to drill down to details about it. For example, click Linux to navigate to the list of Linux hosts or click Oracle to drill down to the Oracle Global View.
Investigating Problems in a Domain
Click the State icon to investigate the state of a domain or subdomain that is displaying a warning, critical, or fatal icon.
The counts in the Alarms column represent the total number of alarms fired for the components in a subdomain; for example, for all monitored virtual hosts in the Infrastructure > VMWare subdomain.
Click an alarm to display a popup that contains the standard alarm list. See Viewing, Acknowledging, and Clearing Alarms for more information about working with alarms.
You can view the state of the agents related to a subdomain in the Agents column.
Click a warning, critical, or fatal state icon to display a list of agents with health problems or drill down to the Agents dashboard. For more information, see Investigating Problems with Agents.
Monitoring Your Services
For information about how to create a service, see Creating a service.
Selecting the Services You Want to Monitor
|
1 |
Open the My Services dashboard and click Manage Services Watch List. |
|
2 |
In the Name tab, explicitly select each service you want to monitor (selecting a service does not automatically select its children). |
|
3 |
Click Apply. |