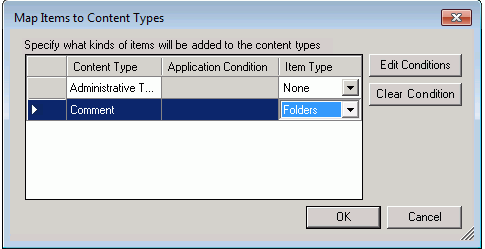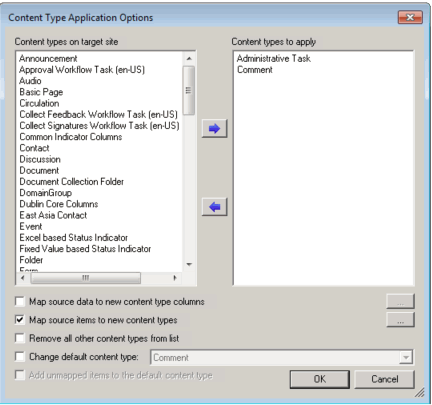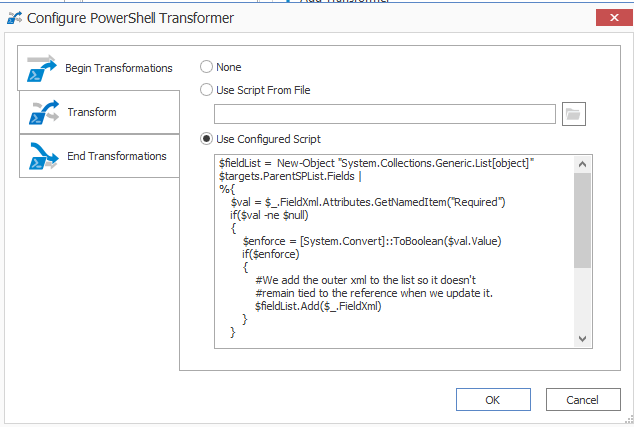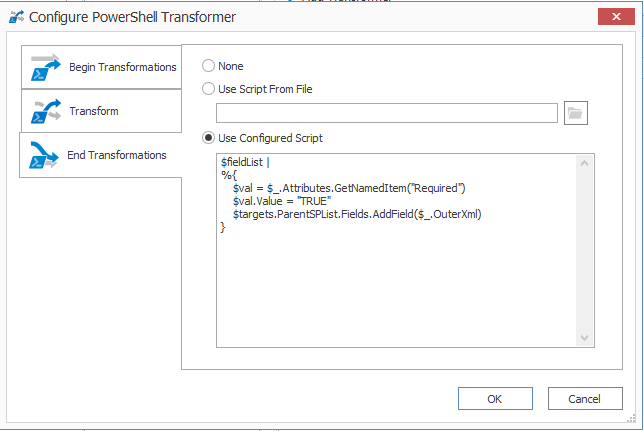Mapping Items to Content Types
You can specify content types for target items when you click the [...] button from the Content Type Application Options dialog.
To map items to content types:
1.Select the content type, and click [Edit Conditions] to display the List Items and Documents Where filter dialog.
2.Select the filter(s) you want to apply as you would when applying filters to a migration.
NOTE: If you select [Clear Condition], all conditions that are currently applied to that content type will be cleared.
3.Once all filters have been set, click [OK] to return to the Content Type Application Options dialog.
Applying Content Types to Lists and Libraries
You can specify content types for the target list when you click [Apply Content Types] from the General Options - Select Fields to Migrate dialog.
The left-hand window (Content types on target site ) displays all of the available content types that exist on the target SharePoint instance that can be applied to the target list. The right-hand window (Content types to apply) displays all of the selected content types that will be applied to the list.
To apply content types to lists and libraries:
1.From the Content types on target site window, select all of the content types that you want to apply to the list and move them to the Content types to apply window.
2.Select any of the remaining options that you want to apply. Use the information in the following table for guidance.
|
If you want to ... |
Then ... |
|---|---|
|
map a content type column on the source to a column on the target, as the new content type column |
A.Check the Map source data to new content type columns box. B.Click the [...].] button to display the Edit Column Mappings dialog. C.Continue with the procedure for Mapping Columns. |
|
map items from the source into a new content type on the target based one or more specified filters |
A.Check the Map source data to new content type columns box. B.Click the [...] button to display the Map Items to Content Types dialog. C.Continue with the procedure for Mapping Items to Content Types. NOTE: This option is available only when migrating Exchange folders (not individual items). |
|
change the default content type for the target list or library |
A.Check the Change default content type box B.Select a content type from the drop-down. NOTE: When you check this box, the Add unmapped items to the default content type is automatically enabled and checked. |
Transformations Options
You can view, create, and edit Transformers which, as the name implies, "transform" content during migration.
There are several built-in, non-editable transformers that Metalogix Content Matrix uses to process data during the migration. Advanced users can also create custom transformers using PowerShell.
The Transformations tab consists of two main sections: Available Definitions and Applied Transformers For <Object>. The Available Definitions section will list all of the transformation definitions that are available for the current migration action, in alphabetical order. For example, the Site definition is available when migrating at the site level or higher. However, if migrating as a document library or migrating documents, this definition will not be listed.
When one of the Available Definitions items is selected, any transformations that exist/have been configured within the migrating content will appear. Some of the actions that may be grayed out. These grayed out items are mandatory transformations that are run during the course of a normal migration, and these actions cannot be edited or removed. However, they can be reordered by using the up and down arrows to the right-hand side of the window if you want a transformation action to occur before a mandatory action. Actions that appear and are not grayed are user added transformations, and can be moved, edited and deleted at the users discretion.
In some cases, you could add another instance of an existing transformer, and then have it run in two different locations within the migration process. One could be run in the middle, and it could be run again just before the end.
Using PowerShell to Create Custom Transformations
When you select the Add Transformer > Invoke PowerShell script option for an Available Definition, you can use custom PowerShell scripts to create your own transformations beyond the built-in capabilities of the Metalogix Content Matrix.
Specify when you want the script to run by selecting one of the following options:
Begin Transformation The transformation script will run before the migration of the affected objects, allowing you to read and make changes to objects on the source before objects themselves migrate.
Transform The transformation script will run while the migration of the affected object(s) is in progress. For example, the user mapping between source and target would be run using the Transform option.
End Transformation The transformation script will run after the migration of affected object(s), allowing you to read and make changes to objects on the target.
EXAMPLE: The following Transformer consists of two scripts for disabling and re-enabling the Required setting for a column list.
·The first script entered into the Begin Transformation tab sets the setting of any columns that are Required to false before copying begins.
·The second script, entered into the End Transformations tab, sets the setting back to true after item migration has completed.