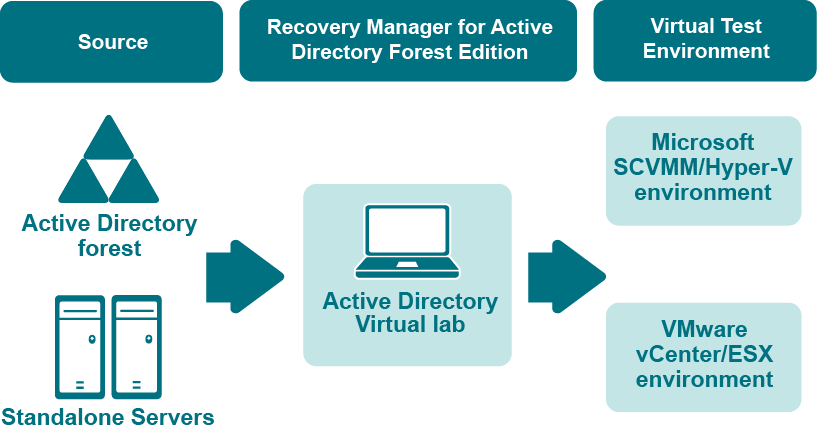About Management Shell
The Recovery Manager for Active Directory Management Shell, built on Microsoft Windows® PowerShell® technology, provides a command-line interface that enables automation of backup/recovery-related administrative tasks. With this Management Shell, administrators can manage Computer Collections, backup/recovery sessions, compare and start backup/recovery jobs.
The Management Shell command-line tools (cmdlets), like all the Windows® PowerShell® cmdlets, are designed to deal with objects—structured information that is more than just a string of characters appearing on the screen. The cmdlets do not use text as the basis for interaction with the system, but use an object model that is based on the Microsoft .NET platform. In contrast to traditional, text-based commands, the cmdlets do not require the use of text-processing tools to extract specific information. Rather, you can access portions of the data directly by using standard Windows® PowerShell® object manipulation commands.
For a list of all available PowerShell® commands, see the Management Shell Guide supplied with this release of the product.
Creating virtual test environments
About Active Directory Virtual Lab
The Active Directory Virtual Lab is a component of Recovery Manager for Active Directory that helps you create virtual test environments from an Active Directory® forest. You can use the created test environments to design and evaluate Active Directory® disaster recovery scenarios, test planned Active Directory changes before deploying them to production, train your staff to perform Active Directory-related tasks, and more.
When creating virtual machines from the source computers, the Active Directory Virtual Lab uses third-party virtualization software, such as Microsoft System Center Virtual Machine Manager (SCVMM), VMware ESX, or VMware vCenter. For a full list of supported virtualization software, see the System Requirements section in the Recovery Manager for Active Directory Release Notes.
You can create virtual machines that maintain all the data available on the source computers, including Active Directory®, installed programs, and files. To manage the created virtual test environment, you need to use the tools provided by the virtualization software with which the Active Directory Virtual Lab created the virtual machines in the test environment.
To create a virtual test environment from an Active Directory® forest, you first need to select the source computers (domain controllers or standalone servers) you want to include in the test environment, configure settings to create a virtual machine from each source computer, and then have the Active Directory Virtual Lab create the test environment for you.
For instructions on creating a virtual test environment, see How to create a virtual test environment.
Permissions
This section lists the permissions required to create a virtual test environment by using the Active Directory Virtual Lab.
Install and use Active Directory Virtual Lab
Be a member of the local Administrators group.
Create a virtual machine from a source computer
NOTE: This includes access to the source computer, Forest Recovery Agent installation, and virtualization agent installation.
Be a member of the local Administrators group.
Create a virtual test environment using Microsoft SCVMM
-
Have the Delegated Administrator role on the Microsoft SCVMM server. Be a member of the local Administrators group on the target Hyper-V® host.
-
To create a generation 2 virtual machine using SCVMM, Active Directory Virtual Lab console needs access to the share with VHDX/RAW files on the Hyper-V® host.
Create a virtual test environment using VMware vCenter/ESX
VMware vCenter® / VMware ESX® server:
-
Datastore
-
Allocate Space
-
Browse Datastore
-
-
Network
- Assign Network
-
Resource
- Assign Virtual Machine To Resource Pool
-
Profile-driven storage
- Profile-driven storage view
| note |
This permission must be assigned to the vCenter Server root level. |
-
Virtual Machine
-
Configuration
-
Guest Operations
-
Interaction
-
Configure CD Media
-
Device Connection
-
Power Off
-
Power On
-
VMware Tools Install
-
-
-
Inventory
-
Provisioning
-
Allow Disk Access
-
Allow Read-Only Disk Access
-
Customize
-
Modify Customization Specifications
-
Read Customization Specifications
-
-
Sessions
- Validate session
To install Converter Standalone agent, use built-in Administrator account to connect to the source machine or disable User Access Control (UAC) on the source machine.