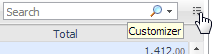Using Foglight for Azure SQL Database
Foglight for Azure SQL Database monitors the Azure SQL Database activity by connecting to and querying the Azure SQL Database. The agents provided monitor the Azure SQL Database system. The dashboards included with the cartridge provide a visual representation of the status of the major components of the Azure SQL agents. They allow you to determine any potential bottleneck in database performance.
Viewing the Databases Dashboard
The Instance home page is launched by accessing the Databases dashboard.
|
2 |
The Databases dashboard includes these sections:
|
• |
Status summary — a color-coded bar, which provides a visual representation of the summarized health condition of all instances listed in the Database Group table. |
|
• |
Database-specific health summary — when the database group All is selected, this section displays all of the currently monitored instances for each database type, divided by their health state (for example: four Azure SQL Databases, three of which have the health state Warning and one is indicated with the health state Fatal). When a user-defined database group is selected, this section displays data only about the agents included within the selected group. |
|
• |
The Monitor button — Use this button to add instances to be monitored. |
|
• |
The Configure Alarms button — Takes you directly to the Administration > Alarms page. On the Alarms page you can view the alarms as well as configure the Alarm Template and alarm notification settings. |
|
• |
The Settings button — After selecting one or more instances of the same database type, use this button to set options for collecting, storing, and displaying data for the selected instances, as well as configuring the connection to SQL Performance Investigator (if installed). For details, see Administering Foglight for Azure SQL Database . |
|
• |
Currently selected database group table — a list of all monitored databases within the database group that is currently selected in the Databases section. For details, see Using the Currently Selected Database Group Table . |
|
• |
The Show Quick View () button — provides the ability to open a quick view of the instance at the bottom of the screen. |
|
• |
The Select dashboards () button — provides direct link to several drilldowns and panels, thereby saving the need to navigate to these locations through the Overview drilldown. |
Selecting an Instance to Monitor
|
• |
Filter by database type — if multiple database types are being monitored, click the database type tile that represents the requested type (in this case, Azure SQL). |
|
• |
Filter by severity — use the status indicators to display only instances of a specific database type that share a specific health state severity. For further details, see Filtering the Display by Severity . |
|
• |
Create user-defined groups — use the Databases area to create groups that contain only the databases that need to be monitored for a specific need. For further details, see Creating User-defined Database Groups . |
|
4 |
Click Home Page on the cue card to launch a full-screen view of the requested instance. |
|
IMPORTANT: Launching a full-screen view of the requested database by clicking the Home Page link can be carried out only for instances monitored in Foglight for Azure SQL Database mode. |
|
2 |
To select another filter, click the required status indicator (for example: Azure SQL > Normal severity). |
Use the Databases area of the navigation pane to create, edit, and remove groups of database instances. Click Edit Group to add or remove database instances from the sub-group.
|
1 |
Select the parent database instance group, Database Group, under Databases in the navigation pane. |
|
6 |
Click OK. |
After adding one or more user-defined groups, it is possible to add sub-groups to these groups.
|
2 |
|
3 |
Click Remove. |
|
5 |
Click OK. |
The tables’ Customizer button and the In-context action buttons are common to all Foglight for Azure SQL Database screens.
The Customizer button — use this button, which is found on the upper right corner of each table, to create a custom filter for the table. The filter is created by clicking Customizer and specifying the criteria that the various values should meet in order to be displayed in the table (having a specific name, exceeding a certain size, and so on). For detailed instructions and examples, see Foglight User Guide > Working with Dashboards > Working with Tables.
In-context actions buttons — found on the upper right corner of all screens:
|
• |
Refresh — clicking this button retrieves the data acquired using the most recent sampling. |
|
• |
Agent Settings — when using panels whose configuration is set using the Databases Administration dashboard, clicking this button opens the relevant screen in the Databases Administration dashboard (for example, clicking this button from within the Databases > Locks panel opens the Locks screen). |
The currently selected database group table displays the following columns.
Foglight for Azure SQL Database Overview Dashboard
The Foglight for Azure SQL Database Overview dashboard provides various detailed views that are accessible using the toolbar.
The Overview dashboard contents depends on whether an Azure SQL Database is selected.
Several charts can display information in either of the following formats:
The Foglight for Azure SQL Database Overview dashboard provides the following toolbar buttons.
|
Opens the SQL Performance Investigator (SQL PI) drilldown, which displays performance-related data at the following levels: | |
|
Opens the Viewing the Blocking (Current) panel, which contains the following panels: |
The upper section of the view includes general information on the monitored database:
|
• |
The tiles are organized by priority:
The right panel is used to display either alarms or Top 10 SQLs:
|
• |