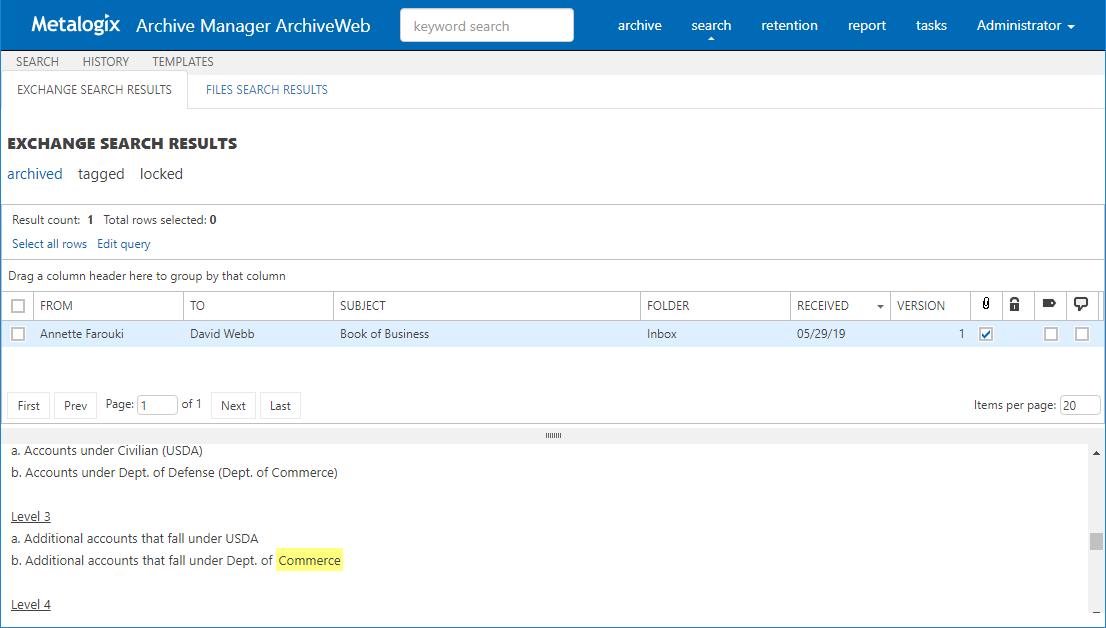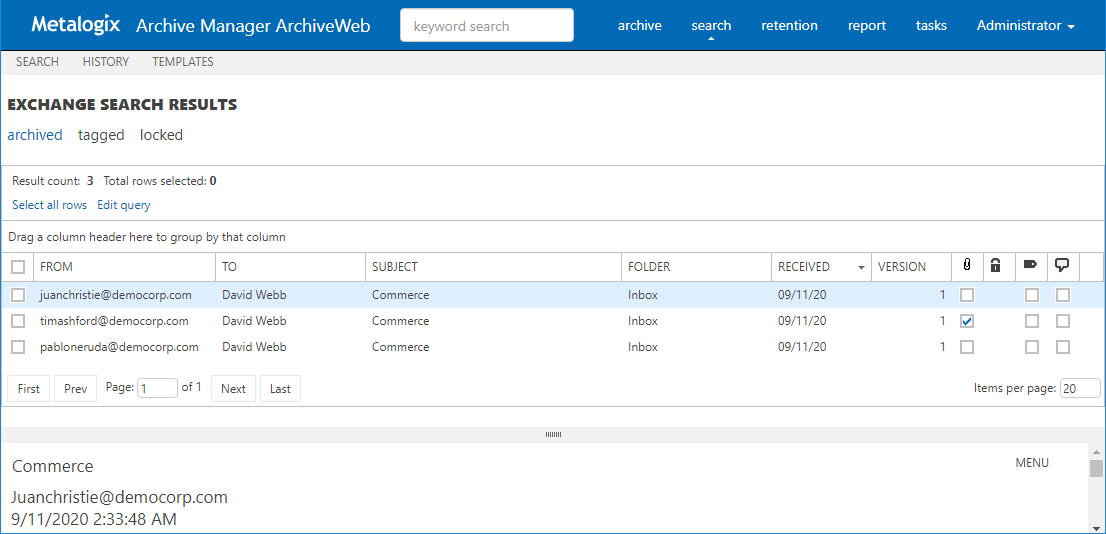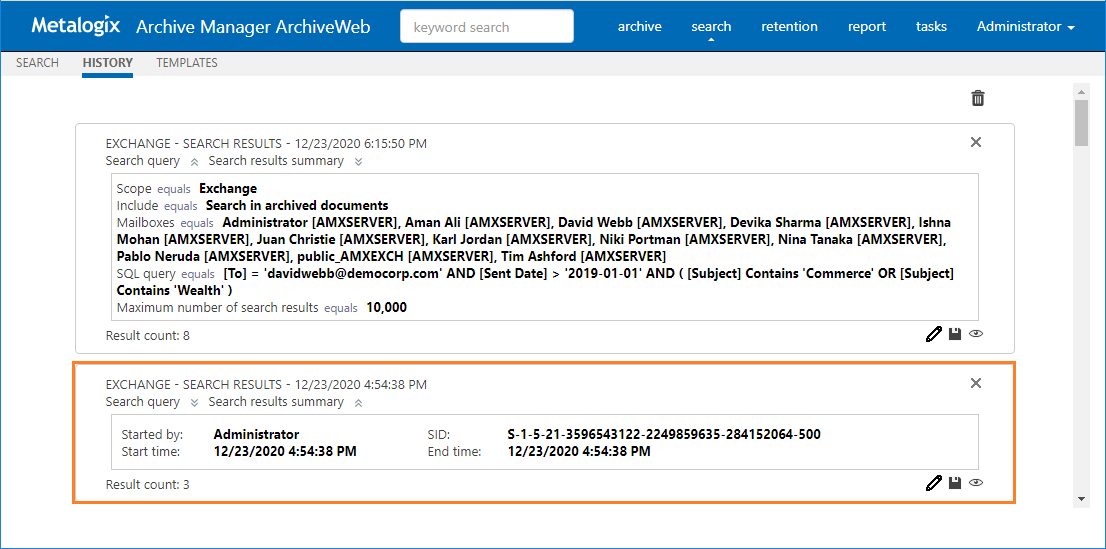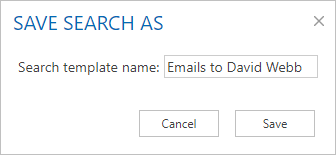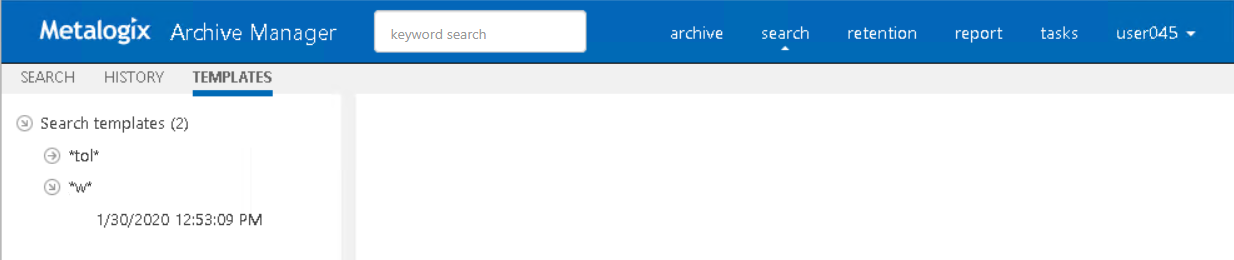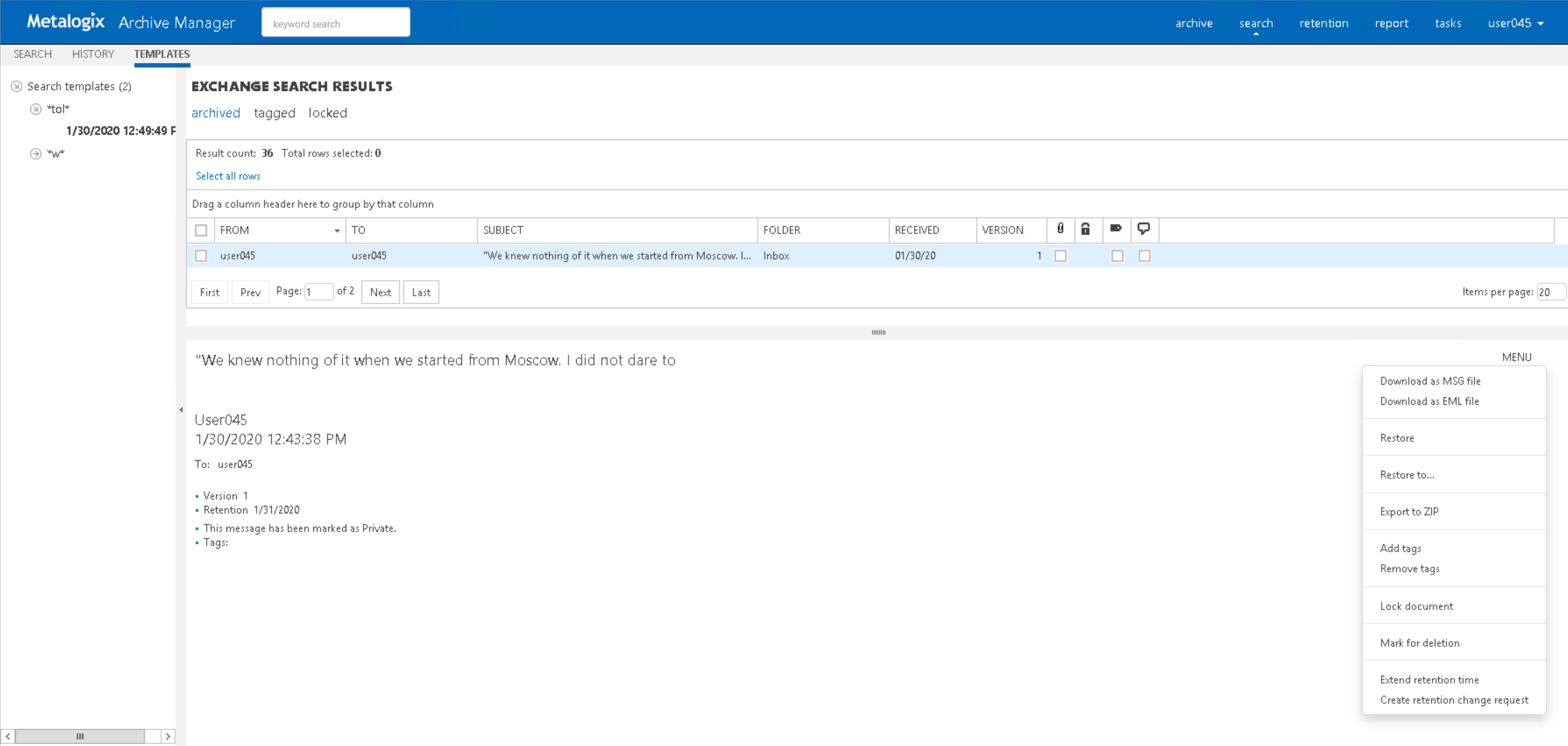Search Results
Keyword search
When both Archive Manager for Exchange and Archive Manager for Files are installed on the same server, keyword search results are listed in separate tabs. If Match Highlight and Match Highlight Color are configured in Profile settings, keywords will be highlighted with the predefined color. For example, if the keyword is Commerce, then all instances of the word are highlighted as shown below.
Advanced search
For advanced search, the search results for a specific product are listed since advanced search uses an expanded set of search criteria with product-specific search capabilities.
When you highlight an item from the list, the details of the item is displayed in the pane below the list. The contents of the item are also displayed. If the item is an email with an attachment or a file, the contents of the attachement or file are visible only if the application to view the attachment is also installed on the server. For example, if a PDF viewer is not installed on the server, then the contents of the PDF file will not be visible.
Search Operations
Search operations are asynchronous. Every search operation is listed in the Tasks page.
When you highlight an item, select one or more items or select all items, you can choose an action from a menu to operate on the highlighted or selected item.
When Keyword search is used, keywords in the search results can be highlighted (this function is available only for Exchange search).
Edit query - redirects you to the previous search page where you can perform a new search after editing the existing query.
List view contains the following special columns:
oFolder specifies items location (for Exchange search results it is mailbox folder name, for Files search results it is directory path)
List columns can be managed (show/hide) in the Columns section of the user profile (click <UserName> / Manage settings / Profile).
|
|
NOTE: For Archive Manager for Files matches can be displayed also for non-supported files such as MS Office documents and HTML. For more details see the List view conventions section. |
Search History
Every search in ArchiveWeb is logged and displayed in the History page. Search history is stored in the search history cache separately for each logged in user who runs a search. Each search history log entry indicates the search type (Exchange, File or Keyword) and the start date and time of the search in the log entry header.
In this topic:
·Viewing the search result summary
Viewing the search result summary
1.Click Search on the main menu and then click History.
2.Click 
The search result summary section presents the following information
a.Started by - username of the person who ran the search.
b.Start time - date and time the search was started.
c.SID - unique search identifier.
d.End time - date and time the search was completed.
3.Click 
1.Click Search on the main menu and then click History.
2.Click 
The search query section presents the following information
a.Scope equals - the application data that is searched.
b.Include equals - the data set within the search scope that is included in the search.
c.Mailbox equals - the mailboxes that are included in the search.
d.SQL Query equals - SQL query that was used to search for archived items.
e.Maximum number of search results equals - the upper limit of the result set that was configured for ArchiveWeb when the search was started.
3.Click 
1.Click Search on the main menu and then click History.
2.Locate the search you want to review.
3.Click 
1.Click Search on the main menu and then click History.
2.Locate the search you want to review.
3.Click 
1.Click Search on the main menu and then click History.
2.Locate the search you want to review.
3.Click 
4.Enter a suitable name in the Search template name field. Then click Save to save the search query as a template.
The search history page displays the last 10 searches by default. To customize the display limit follow the steps described below:
1. Open the C:\Program Files\Metalogix\MAMSearch\PamSearch.exe.config file.
2.Add a new section name (if it does not exist) under the <configSections> node
|
<?xml version="1.0" encoding="utf-8"?> <configuration> <configSections> . . . <section name="SearchHistory" type="System.Configuration.NameValueFileSectionHandler,System, Version=1.0.3300.0, Culture=neutral, PublicKeyToken=b77a5c561934e089" /> </configSections> |
3.Create a new SearchHistory section (if it does not exist)
|
<?xml version="1.0" encoding="utf-8"?> <configuration> <configSections> . . . <section name="SearchHistory" type="System.Configuration.NameValueFileSectionHandler,System, Version=1.0.3300.0, Culture=neutral, PublicKeyToken=b77a5c561934e089" /> </configSections> <SearchHistory> <add key="maxcount" value="20" /> </SearchHistory> . . . <configuration> |
4.The maxcount value can be any number between 1 and 2147483647. When this key is missing from the PamSearch.exe.config file, the default value 10 is used.
Search history is stored SQLITE files in a cache folder. The default location is C:\Program Files (x86)\Metalogix\MAMSearch\SearchCache\<userSID>\*.sqlite and the cache is periodically cleaned. To customize the search history cache retention time limit follow the steps described below:
1. Open the C:\Program Files\Metalogix\MAMSearch\PamSearch.exe.config file.
2.Add a new section name (if it does not exist) under the <configSections> node
|
<?xml version="1.0" encoding="utf-8"?> <configuration> <configSections> . . . <section name="SearchHistory" type="System.Configuration.NameValueFileSectionHandler,System, Version=1.0.3300.0, Culture=neutral, PublicKeyToken=b77a5c561934e089" /> </configSections> |
3.Create a new SearchHistory section (if it does not exist)
|
<?xml version="1.0" encoding="utf-8"?> <configuration> <configSections> . . . <section name="SearchHistory" type="System.Configuration.NameValueFileSectionHandler,System, Version=1.0.3300.0, Culture=neutral, PublicKeyToken=b77a5c561934e089" /> </configSections> <SearchHistory> <add key="timelimit" value="365.23:59:59" /> </SearchHistory> . . . <configuration> |
4.The timelimit format is days.hours:minutes:seconds. For example, the value 365.23:59:59 indicates that the search history entries will be stored for 365 days, 23 hours, 59 minutes and 59 seconds.
Search Templates
When you expand the Search / Templates node, you may see a list of search templates that have been saved so far (search results can be saved from History tab as described in the History section).
Click on the arrow next to the template to expand the template node. Under this node you will see the link to respective search results - with the date and time when they were saved.
Clicking the search results link will display the search results in the main pane. Here you can benefit from the filtering functionality as in all ArchiveWeb lists grouping, filtering by status (tagged, locked etc.) and creating custom filters.
The MENU link in the top right corner of the item detail pane offers additional actions for the selected item:
·Download to MSG file or Download to EML file download the selected item.
·Restore or Restore to restore the selected archived item to original item.
·Export to ZIP - exports the item to a ZIP file.
·Add tags or Remove tags adds or removes a tag from the selected item.
·Lock/Unlock document locks or unlocks selected item.
·Mark for deletion marks the selected item for deletion. The item will be deleted according to the retention category in use.
·Extend retention time increase the time for which the item cannot be deleted from the archive. Setting shorter retention than the actual retention is not supported. After the specified period (in months) the item can be deleted manually or by a Delete job if such is scheduled in respective Enterprise Manager.
·Create retention change request send a request to the approving person for selected item deletion or increased retention time when it can't be deleted from the archive. The Approver who is the person with adequate permission in Archive Manager, will receive the request through email notification if Archive Manager SMTP is properly configured.
Templates handling
When you click on any template name under the Templates node, ArchiveWeb redirects you to the given search criteria page. It can be either Exchange, Files or Common search depending on the template. All search criteria are configured by the template. You can click Search to perform the same search with the search settings specified in this template.
On the screenshot below you can see how the template is displayed once you click its name under the Templates node. The main pane presents the usual Exchange/Files/Common search window. The only difference is the bottom part of the windows. There you see the template metadata (name, user, date of creation etc.) and action buttons:
·Search runs search query
·Delete deletes the template completely from the Templates node
Report
With Report functionality at hand, users have overview of their email and/or file archives. Clear concise information in terms of how many items were archived, when, what is their size original or shortcut etc. Files features also information on retrieved items.
Report section consists of two tabs - Statistics tab with information on archived emails/items and Audit tab with logs of user actions.
Please note that full access to this functionality must be granted to the user under Permissions (see the Roles & Permissions section).