How to manually archive an item in an Outlook public folder
1.Open Microsoft Exchange Administrator Center.
2.Click public folders and then click the public folders tab.
3.Select a public folder from the list (click through sub folders to reach a descendant sub-folder). Then click Manage under Folder Permissions on the right.
4.In the pop-up window click Add (plus sign). Then click Browse to select the super-user that you have configured in Archive Manager.
5.Set Permission level to Owner. Then select the Folder owner option.
6.Click Close in the confirmation dialog and then click Save again to exit.
7.Now copy any archived email into that public folder: select an archived email and press CTRL while dragging that email into that public folder. Now you may try to restore it. Only for this mail you will get a warning message saying "Failed to restore 1 item. For all other items placed in that folder archiving (as well as restoring) will work properly.
How to restore archived items of an Outlook public folder
Restoring of archived items residing in a public folder is done easily. Lets say you have prepared a public folder for archiving (see the process described in the section How to manually archive an item in an Outlook public folder) and have already archived items there. Now you may restore any archived item by simply selecting it and clicking on the Restore icon, or by clicking Restore in the Archive Manager for Exchange.
Restore wizard
Now get back to Archive Manager for Exchange itself. Restore wizard accessible form the context menu on the Archive View/Public Folders tab allows administrator to restore all lost items in Public Folders in a few simple steps.
To restore all lost items in a public folder:
1.In the Archive view click on the Public Folders tab.
2.Right-click the desired public folder and from the context menu click Wizard.
3.In the pop-up dialog click Next.
4.Now specify the restore behavior. Either:
Mark documents as deleted after if checked, lost items will be restored to public folder and they will be marked for deletion in the archive
or
Create shortcut if checked, only shortcuts will be created for the lost items in the public folder
If necessary, check the Process folders recursively check box. Then click Next.
5.The Summary dialog displays your settings. You can check the number of items to be processed by clicking the Evaluate button. To process the items click Finish.
Public Folders Archive tab
This tab is generally used
·to restore lost items 
·as a public folder archive browser
|
|
NOTE: On the Public Folder Archive tab the administrator can browse through folders and sub-folders. For each folder there is a list of all its items displayed in the right pane of the window. Different colors of the icon represent different status of the item. You can open the legend for icons when you right-click an item in the right pane and select Show legend from the context menu or you can click the Show legend icon on the toolbar ( |
Icons for public folder item




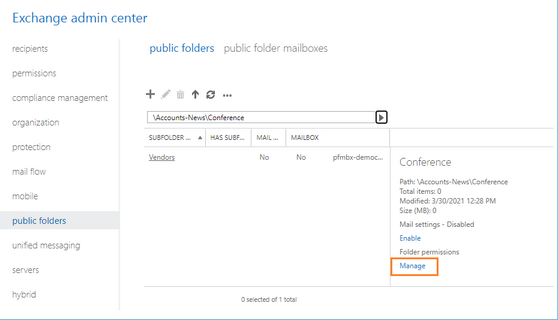
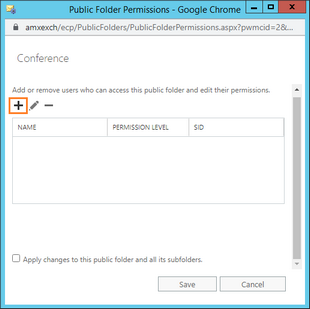
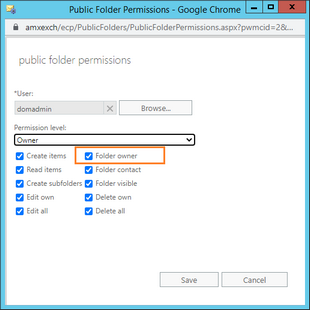
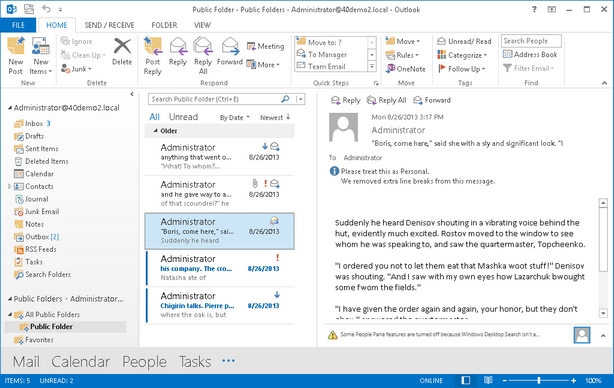
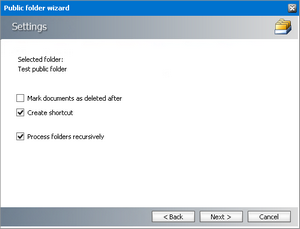

 ). The
). The